Invia il tuo indirizzo email per ottenere il collegamento allo scaricamento veloce sul tuo desktop e parti!
Quelli con data center che si affidano a VirtualBox, e quindi con macchine virtuali che dipendono dal dispositivo USB, sapranno che il supporto USB non è disponibile senza abilitarlo. Se sei in comune con l'utilizzo dell'USB in una macchina virtuale, potresti essere interessato ad accedere a una stampante, non solo a condividere l'USB in VirtualBox. Quindi, ecco tutto ciò che devi sapere sulla stampa dall'ambiente virtuale.
USB Network Gate ti consente di inoltrare una stampante a VirtualBox. L'utilizzo di questo pacchetto consente di accedere a una stampante USB dal sistema operativo guest quando il dispositivo è connesso a un PC remoto anziché all'host locale.
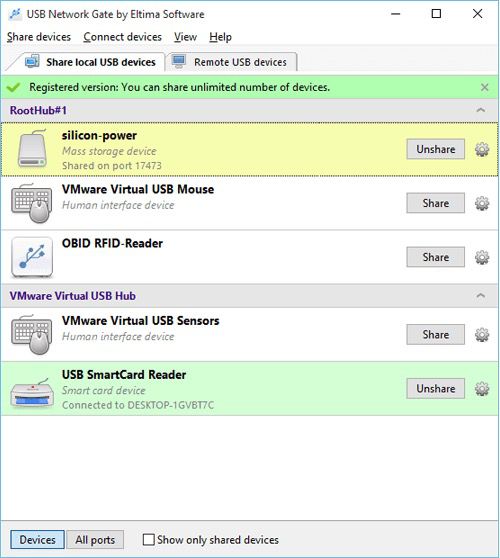
Nota: Potrebbe verificarsi il problema su macchine in cui è installato VirtualBox. Dopo aver collegato un dispositivo USB a una porta USB del computer o dopo aver condiviso/annullato la condivisione di un dispositivo USB con USB Network Gate, il driver VBoxUSBMon.sys potrebbe bloccarsi causando BSOD.
Per risolvere questo problema, puoi interrompere il driver VBoxUSBMon.sys o utilizzare un'altra macchina virtuale invece di VirtualBox.
Un ulteriore vantaggio di USB Network Gate è la sua compatibilità multipiattaforma che supporta i sistemi operativi Windows, Linux e Mac. A differenza del metodo nativo, USB Network Gate sembra essere il modo più semplice per accedere alla stampante USB in VirtualBox.
La versione più recente di VirtualBox (6.1) supporta USB 3.0, ma per usufruire di questa opzione è necessario installare l'ultima versione di VirtualBox Extension Pack.
Basta scaricare VirtualBox dal loro sito Web per iniziare. Gli utenti Linux dovranno anche scaricare l'Open-Source Edition (OSE), ma OSE non offre supporto USB.
Una macchina virtuale creata utilizzando l'edizione Open-Source funziona anche con le versioni closed-source di VirtualBox.
I pacchetti di estensione VirtualBox consentono agli utenti di accedere e utilizzare i propri dispositivi USB (che è di grande aiuto per chiunque desideri stampare da VirtualBox). Seguire i passaggi seguenti per configurare i pacchetti di estensione VirtualBox per iniziare a utilizzare USB in una macchina virtuale.
Nota: Gli utenti Ubuntu devono aggiungere il proprio account utente al gruppo "vboxusers". Fallo andando su Impostazioni di sistema (tramite il programma di avvio) > Utenti e gruppi > Gestisci gruppi, quindi riavvia il sistema.

Ora è il momento di illustrarti come configurare una stampante USB VirtualBox. In base al numero di risorse (come la RAM) disponibili sulla macchina host, più sistemi operativi possono essere eseguiti contemporaneamente.
Quando arriva il momento di abilitare le funzionalità della stampante VirtualBox, l'accesso alla rete per ogni sistema operativo guest può essere stabilito tramite il computer host.
Nota: Gli utenti possono configurare la rete in bridge sui computer guest per connettere la propria stampante alla macchina virtuale VirtualBox.
Segui la guida passo passo di seguito per imparare come configurare una stampante host VirtualBox.

L'utilizzo di una macchina Ubuntu come host per una sessione VirtualBox può rappresentare un problema se si desidera accedere a una stampante USB collegata. Ti mostreremo come risolvere il problema della stampa da VirtualBox.
La configurazione predefinita non mostra i dispositivi USB come vorremmo, ma esiste un'alternativa. Segui questi passaggi per utilizzare una stampante USB in VirtualBox.
Questo è tutto ciò che serve per condividere una stampante USB in VirtualBox su un sistema Linux.
UNG per Windows
UNG per Mac
UNG per Linux
UNG per Android