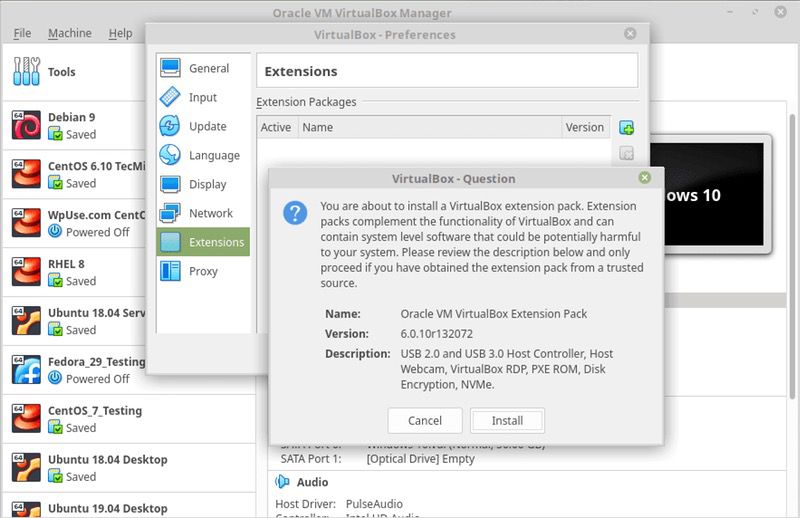
Senden Sie Ihre E-Mail-Adresse, um einen Link zum sofortigen Download auf Ihrem Desktop zu erhalten!
Wenn Sie die USB-Passthrough-Funktion von VirtualBox aktivieren, können Benutzer in einer VBox-Gast-VM problemlos Daten auf USB-Peripheriegeräte übertragen. Wir zeigen Ihnen, wie Sie die Funktion USB in VirtualBox aktivieren, damit Sie lokale USB-Geräte in einer VM mit der gleichen Funktionalität wie bei einer direkten Verbindung verwenden können. Wir werden auch darüber sprechen, wie Sie USB in VirtualBox mit verschiedenen Betriebssystemen nutzen können. Zusätzlich bieten wir Ihnen an, die VBox USB-Passthrough-Funktion mit Hilfe von USB Network Gate auszuprobieren und mit Ihren Geräten in jeder Umgebung zu arbeiten.
Ein zusätzliches Paket, das VirtualBox Extension Pack, ist erforderlich, wenn Sie VirtualBox USB Passthrough implementieren. Da die 6.1. oder ältere Versionen von VirtualBox nicht mehr unterstützt werden, wird empfohlen, die neueste Version - VirtualBox 7.0 - und das entsprechende Erweiterungspaket zu installieren. Dieses Paket interagiert mit den USB-Controllern und ist nicht in einer Basis-VirtualBox-Installation enthalten. Sobald Sie das Erweiterungspaket für VirtualBox 7.0 installiert haben, sollten Sie keine Probleme haben, Ihre USB-Geräte in einer VirtualBox-VM zu verwenden.
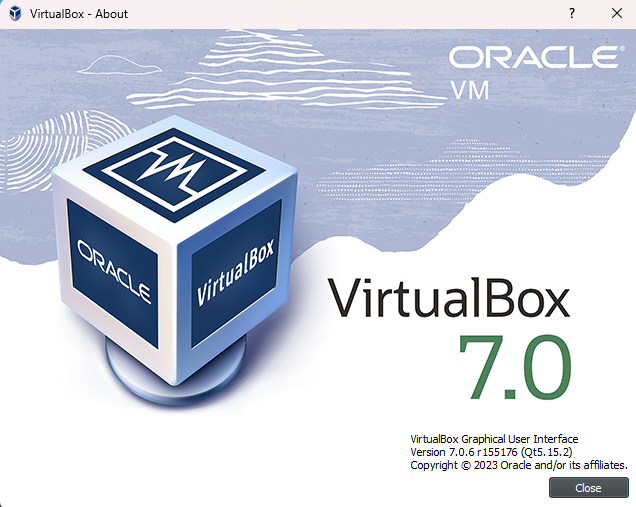
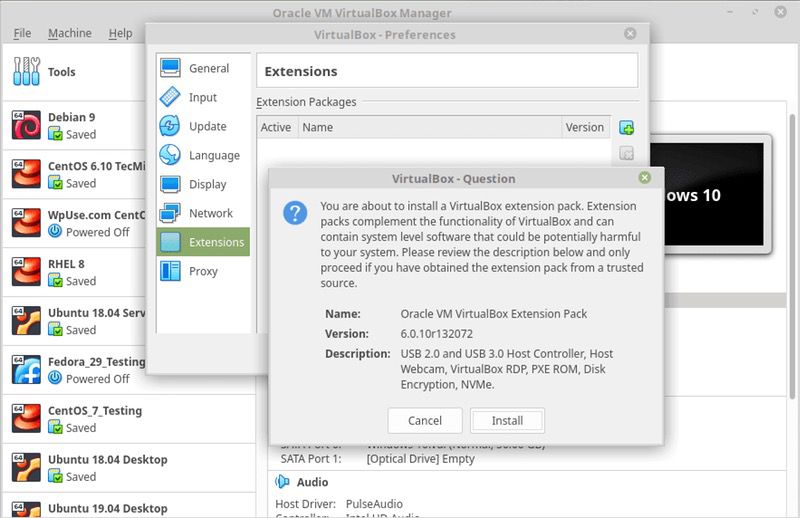
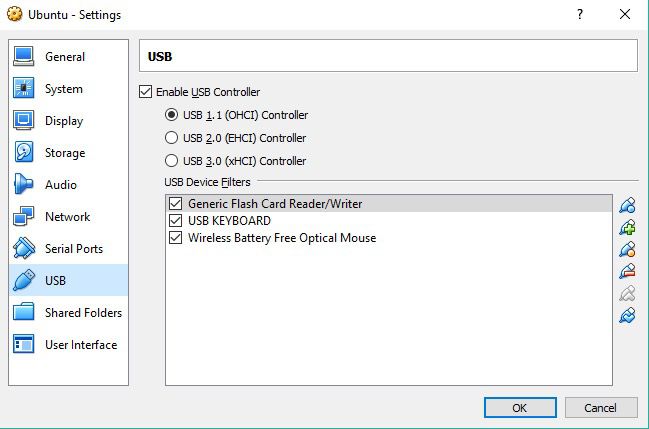
Wenn VirtualBox die USB-Verbindung aktiviert, wird das freigegebene USB-Gerät in Ihrem Gastbetriebssystem angezeigt. Die virtuelle Maschine erkennt das USB-Gerät und Sie können von Ihrem Gastbetriebssystem aus uneingeschränkt auf die Funktionen des Geräts zugreifen. Auf diese Weise können Sie USB remote mit VirtualBox verbinden.
Beachten Sie, dass jeweils nur ein Computer auf ein USB-Gerät zugreifen kann.
In Anbetracht der Tatsache, dass viele Virtualisierungs-Apps nur begrenzte oder keine Unterstützung für lokale USB-Geräte bieten, scheint die Softwarelösung, USB Network Gate, für viele Benutzer eine echte Erleichterung zu sein.

Aktuelle VirtualBox USB-Nutzer erkennen, dass ihre USB-abhängigen virtuellen Maschinen ‘ aktiviert’ sein müssen, um funktionieren zu können. Die VirtualBox USB-Software ist zwar ansonsten praktisch, führt jedoch zu Frustration, da die VirtualBox USB-Unterstützung standardmäßig nicht aktiviert ist.
Unabhängig davon, wie oft wir in VirtualBox (oder aktualisierten Versionen) eine Verbindung zu USB herstellen möchten, die Entwickler haben keine USB-Funktionalität erstellt, die sofort funktioniert.
USB-Unterstützung für VirtualBox ist jedoch NICHT unmöglich - oder sehr schwierig zu aktivieren. Davon abgesehen zeigen wir Ihnen genau, wie Sie in VirtualBox für Mac eine Verbindung zu USB herstellen und wie Sie unter VirtualBox USB Linux öffnen.
VirtualBox bietet eine Remote-Darstellung einer virtuellen Maschine. Das heißt, sobald die App auf einem Computer gestartet wurde, kann ein Gastbetriebssystem auf einem anderen PC angezeigt und auch von dort aus gesteuert werden. Zu diesem Zweck verwendet VirtualBox VRDP, VirtualBox Remote Display Protocol, das abwärtskompatibel mit dem RDP-Protokoll von Microsoft ist. Die VRDP-Unterstützung macht VirtualBox zu einer optimalen Lösung für diejenigen, die über eine RDP-Verbindung auf ihre virtuelle Maschine zugreifen möchten.
Wie steht es mit USB-Remotezugriff in VirtualBox? Das VirtualBox-Gastbetriebssystem wird auf einem Remotecomputer als VRDP-Daten angezeigt und kann auf USB-Geräte dieses Remotecomputers auf dieselbe Weise zugreifen wie lokale USB-Peripheriegeräte des realen Hosts von VM. VRDP ist eine einfache Möglichkeit, um in VirtualBox remote auf USB zuzugreifen. Sie können in VirtualBox auf USB-Dongle zugreifen oder über eine virtuelle Umgebung auf den lokalen Drucker zugreifen.

Stellen Sie sicher, dass Sie Remotedesktop im Server-Manager aktivieren, bevor Sie versuchen, ohne VRDE eine Verbindung zu Windows Server herzustellen.
Wenn der Server-Manager bei Ihrer Anmeldung nicht geöffnet war, öffnen Sie ihn im Startmenü auf der Windows Server-VM.
Wählen Sie Lokaler Server und stellen Sie sicher, dass Sie Remotedesktop im Abschnitt Eigenschaften aktiviert haben. Lassen Sie Remoteverbindungen auf diesem Computer zu und klicken Sie auf OK.
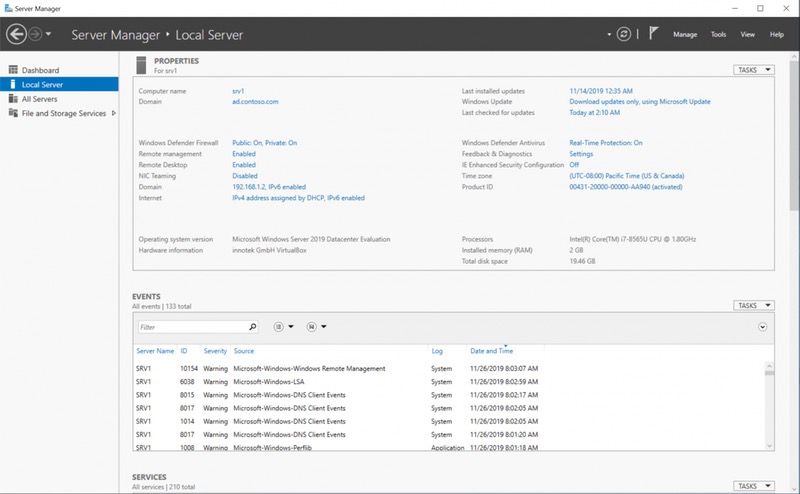
Dieser Abschnitt richtet sich an Mac-Benutzer, die eine VirtualBox-Maschine zum Ausführen von Windows verwenden.
VirtualBox Mac USB - Geräte können ein Mac - Betriebssystem und- instead- Funktion auf eine virtuelle Maschine mit Windows OS “ umleiten”.
Folgen Sie den Schritten unten, um Mac OS X zu umgehen und auf einen USB-Anschluss zuzugreifen, der an einen USB-Anschluss in Ihrer WINDOWS “ Virtuellen Maschine ” angeschlossen ist.
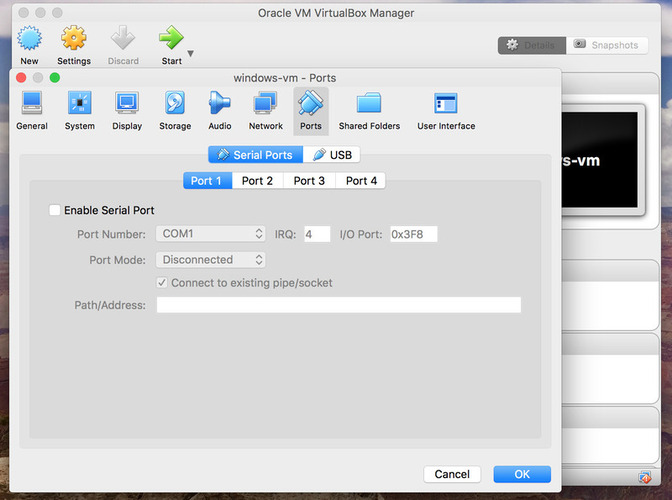
Hinweis : Wählen Sie USB 2.0, da dies viel schneller ist als die USB 1.1-Option.
Kurze Erklärung : In dieser Anzeige wird nun das ausgewählte USB-Gerät angegeben, das an die Windows-VM (virtuelle Maschine) weitergeleitet werden soll. Nach der Einrichtung funktioniert das USB-Gerät auf der Windows-VM, solange das USB-Gerät angeschlossen ist und die Windows-VM ausgeführt wird.
Wenn die VM geschlossen wird, während USB angeschlossen ist, funktioniert es unter dem normalem Mac OS X.
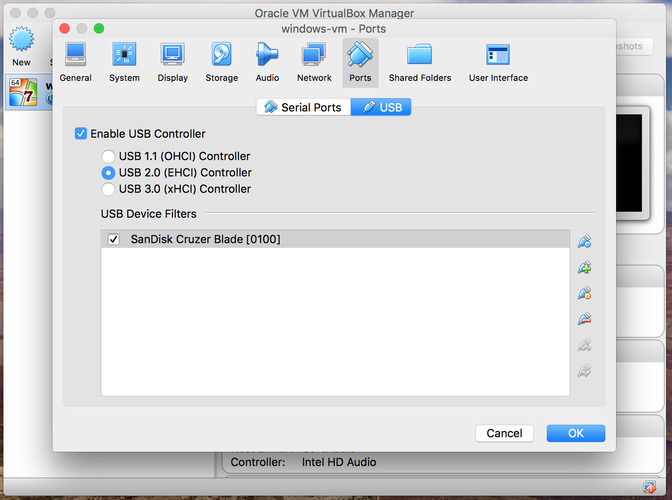 Im obigen Screenshot sehen Sie, dass der USB-Controller auf USB 3.0 verschoben wurde. Ignorieren Sie dies, da USB 3.0 derzeit auf Windows 7-VMs nicht funktionier.
Im obigen Screenshot sehen Sie, dass der USB-Controller auf USB 3.0 verschoben wurde. Ignorieren Sie dies, da USB 3.0 derzeit auf Windows 7-VMs nicht funktionier.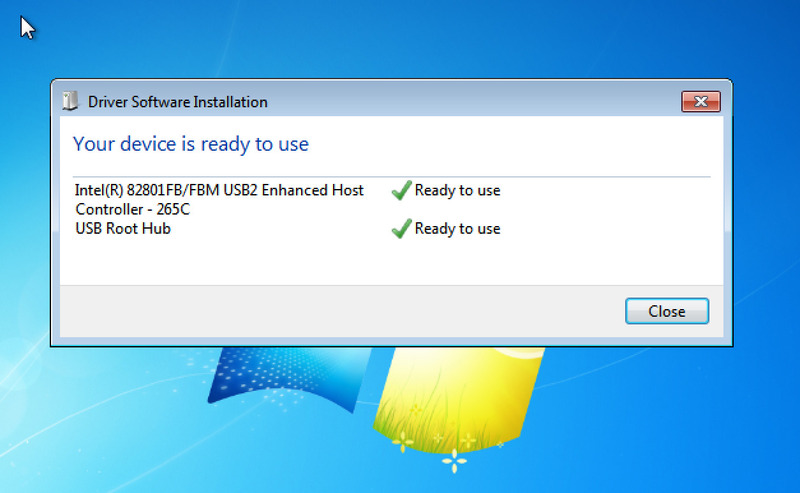
(Wenn Sie zum ersten Mal „USB 2.0“ auswählen, wird höchstwahrscheinlich der oben gezeigte Bildschirm angezeigt. Seien Sie also nicht beunruhigt.)
Ab hier aus können Sie Ihr USB-Gerät frei an Ihren Mac anschließen, und es verhält sich so, als wäre es physisch an einen Windows-Computer angeschlossen.
Nicht schlecht, oder?
Hinweis: Wenn Sie im Mac OS X "Finder" nachsehen, wird das USB-Gerät nicht mehr angezeigt. Allerdings, wenn Sie die virtuelle Maschine schließen und das USB - Gerät neu anschließen, wird es wie normal auf Ihrem Mac OS X erscheinen .
Wenn Sie ein Linux-Nutzer sind, ist die Einrichtung der VirtualBox USB-Unterstützung etwas anders. Wenn Sie sich jemals gefragt haben, wie Sie unter Ubuntu VirtualBox auf USB zugreifen können, zeigen wir Ihnen im Folgenden genau, wie Sie USB unter Ubuntu VirtualBox öffnen.
Hinweis (1): Standardmäßig unterstützt VirtualBox nur .x1-USB-Geräte. Das VirtualBox-Erweiterungspaket bietet Unterstützung für USB 2.0 und USB 3.0 sowie Intel-Karten für den Start von VirtualBox RDP und PXE.
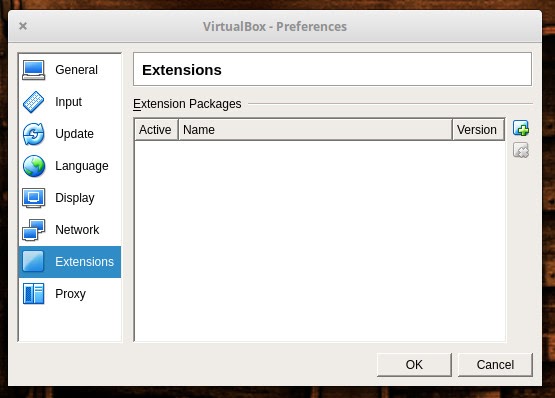
Hinweis (2): Sie MÜSSEN das VirtualBox-Erweiterungspaket auf der GLEICHEN VERSION Ihrer aktuell installierten VirtualBox installieren.
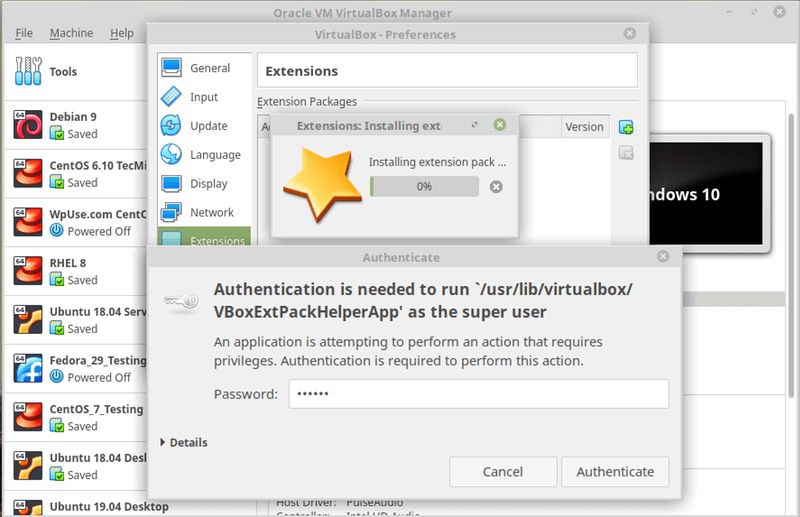 Und navigieren Sie wie folgt:
Und navigieren Sie wie folgt:Hinweis: Wenn Sie die Beschreibung überprüfen, finden Sie Informationen zu den Features und Funktionen, die Ihrer VM hinzugefügt wurden
Ihr Benutzer muss in der Gruppe "vboxuser" erscheinen, damit VirtualBox Ihre USB-Geräte „sehen“ kann.
“sudo gpasswd -a yourusername vboxusers”“groups yourusername”Hinweis: Wählen Sie entweder USB 2.0-Controller oder USB 3.0-Controller (zu Ihrer Information: Es kann nur ein Controller-Typ aktiviert werden.
“virtualbox add new usb filter”
“virtualbox add <new> usb filter”
Führen Sie Ihre virtuelle Maschine aus, um Ihre USB-Geräte im Gastbetriebssystem anzuzeigen. Vergessen Sie nicht, dass Host-Betriebssysteme ein USB-Gerät nicht sehen können, wenn VirtualBox es verwendet.
So heben Sie die Bereitstellung von USB-Geräten von Gast-Betriebssystemen auf.
Hinweis: Wenn Sie den USB-Stick erneut in VirtualBox mounten möchten, gehen Sie einfach zu Ihrer Liste "Geräte" und wählen Sie das USB-Gerät erneut aus.
Wie Sie sehen, kann die, Aktivierung der VirtualBox USB-Unterstützung in nur wenigen einfachen Schritten erreicht werden. Von der USB-Unterstützung für VirtualBox Mac bis hin zum Zugriff auf USB unter VirtualBox Ubuntu (Linux) sind Ihre bevorzugten USB-Geräte immer in Reichweite.
UNG für Windows
UNG für Mac
UNG für Linux
UNG für Android