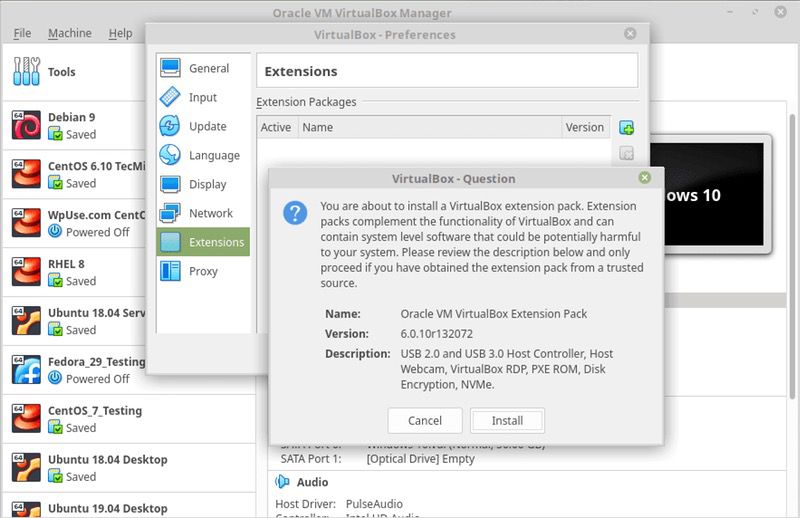
Envie seu endereço de e-mail para obter um link para download rápido em sua área de trabalho e comece já!
Ativar a funcionalidade de passagem USB do VirtualBox permite que os usuários em uma VM de convidado VBox transfiram facilmente dados para periféricos USB. Vamos mostrar como ativar a funcionalidade USB no VirtualBox para que você possa usar dispositivos USB locais em uma VM com a mesma funcionalidade de uma conexão direta. Também falaremos sobre como facilitar o uso de USB no VirtualBox com diferentes sistemas operacionais. Além disso, oferecemos a você experimentar a função de passagem USB do VBox com a ajuda do USB Network Gate e trabalhar com seus dispositivos em qualquer ambiente.
Um pacote adicional, o VirtualBox Extension Pack, é necessário ao implementar a passagem USB do VirtualBox. Como as versões 6.1 ou mais antigas do VirtualBox não são mais suportadas, é recomendável instalar a versão mais recente - VirtualBox 7.0 e o pacote de extensão correspondente. Este pacote interage com os controladores USB e não está incluído na instalação básica do VirtualBox. Depois de instalar o pacote de extensão para o VirtualBox 7.0, você não deve ter problemas para usar seus dispositivos USB em uma VM do VirtualBox.
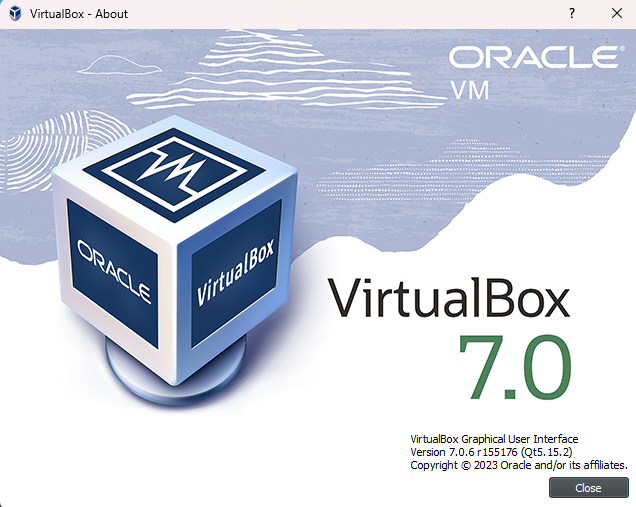
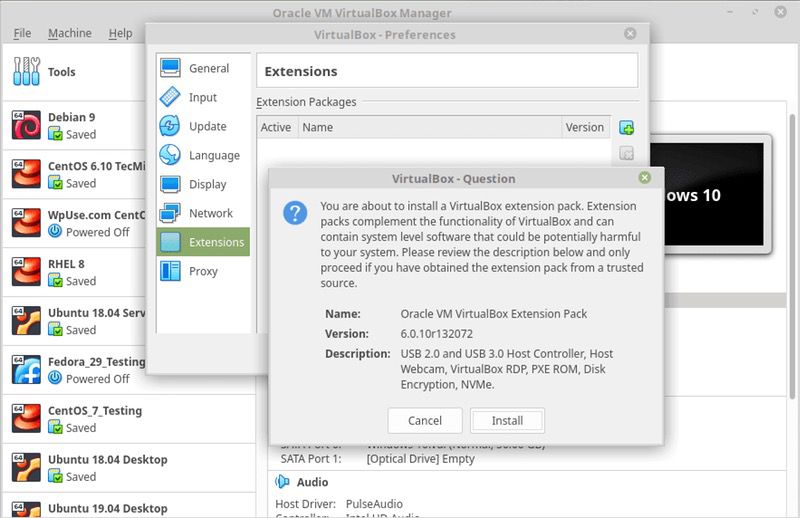
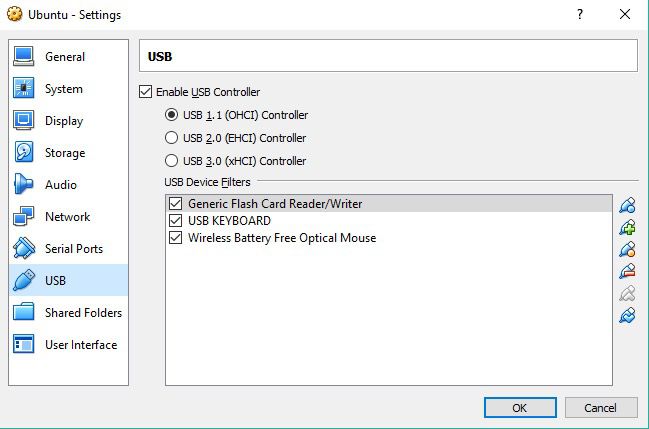
Como o VirtualBox permite a conexão USB, o dispositivo USB compartilhado aparecerá no seu sistema operacional convidado. A máquina virtual reconhecerá o dispositivo USB e você poderá obter acesso total à funcionalidade do dispositivo a partir do seu sistema operacional convidado. Desta forma, você poderá conectar o USB ao VirtualBox remotamente.
Uma coisa que você deve lembrar é que apenas uma máquina pode acessar um dispositivo USB por vez.
Considerando que muitos aplicativos de virtualização oferecem suporte limitado ou nenhum suporte para dispositivos USB locais, a solução de software, USB Network Gate, sparece ser um verdadeiro suspiro de alívio para muitos usuários.

Para usuários atuais do VirtualBox USB, eles reconhecem que suas máquinas virtuais baseadas em USB devem ser ‘habilitadas’ para funcionar. Embora seja conveniente, o software VirtualBox USB causa frustração porque o suporte para VirtualBox USB não é habilitado por padrão.
Independentemente do quanto gostaríamos de conectar ao USB no VirtualBox (ou versões atualizadas) imediatamente, os desenvolvedores não criaram uma funcionalidade USB que funcione no momento.
No entanto, o suporte do VirtualBox USB NÃO é uma impossibilidade - ou mesmo tão difícil de habilitar em primeiro lugar. Dito isso, mostraremos exatamente como conectar ao USB no VirtualBox para Mac e como abrir um VirtualBox USB Linux..
O VirtualBox oferece a exibição remota de uma máquina virtual. Isso significa que, iniciado em um computador, um sistema operacional convidado pode ser exibido em outro PC e controlado a partir dele também. Para fazer isso, o VirtualBox usa VRDP, VirtualBox Remote Display Protocol, que é compatível com versões anteriores do protocolo RDP da Microsoft. O suporte VRDP torna o VirtualBox uma solução ideal para quem deseja acessar sua máquina virtual através de conexão RDP.
E quanto ao acesso USB remoto do VirtualBox? Bem, exibido em um computador remoto como dados VRDP, o SO convidado do VirtualBox é capaz de acessar dispositivos USB desse computador remoto da mesma forma que periféricos USB locais do host real da VM. VRDP é uma maneira simples de acessar remotamente o USB no VirtualBox. Você pode acessar o dongle USB no VirtualBox ou obter acesso à impressora local do ambiente virtual.

Certifique-se de habilitar a Área de Trabalho Remota no Gerenciador de Servidores antes de tentar se conectar ao Windows Server sem VRDE.
Se o Gerenciador do Servidor não estiver aberto no seu login, abra-o no menu Iniciar na VM do Windows Server.
Selecione Servidor Local e certifique-se de habilitar a Área de Trabalho Remota na seção de propriedades. Permita conexões remotas a este computador e clique em OK.
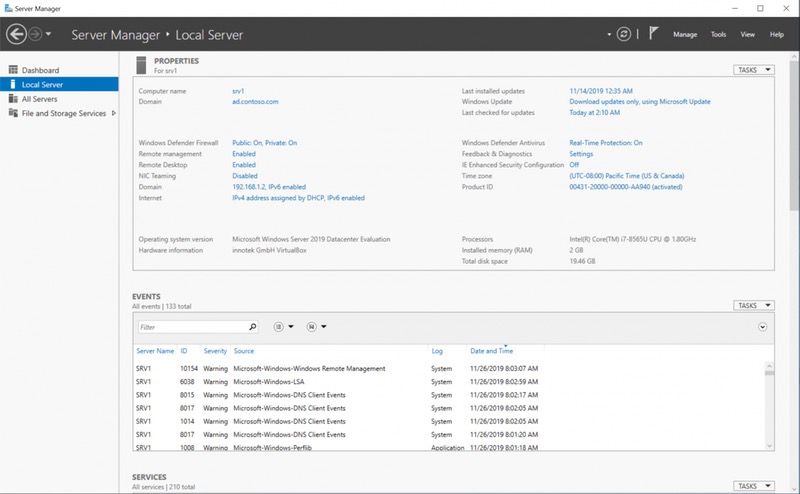
Esta seção é para usuários de Mac que usam uma máquina VirtualBox para executar o Windows.
Os dispositivos USB do VirtualBox Mac podem “passar” um sistema operacional Mac e, em vez disso, funcionar na máquina virtual executando o sistema operacional Windows.
Siga as etapas abaixo para ignorar o Mac OS X e acessar um USB conectado a uma porta USB em seu WINDOWS “Máquina Virtual”.
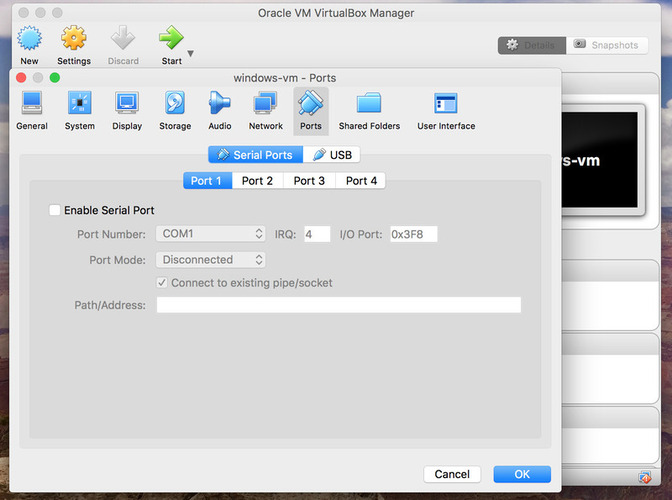
Nota: escolha o USB 2.0, pois é muito mais rápido do que usar a opção USB 1.1.
Explicação rápida : agora estamos especificando o dispositivo USB selecionado para passar para o Windows VM (máquina virtual) nesta tela. Uma vez estabelecido, enquanto o Windows VM estiver em execução, o dispositivo USB funcionará no Windows VM sempre que o dispositivo USB for conectado.
Se a VM for fechada quando o USB for conectado, funcionará no Mac OS X normal.
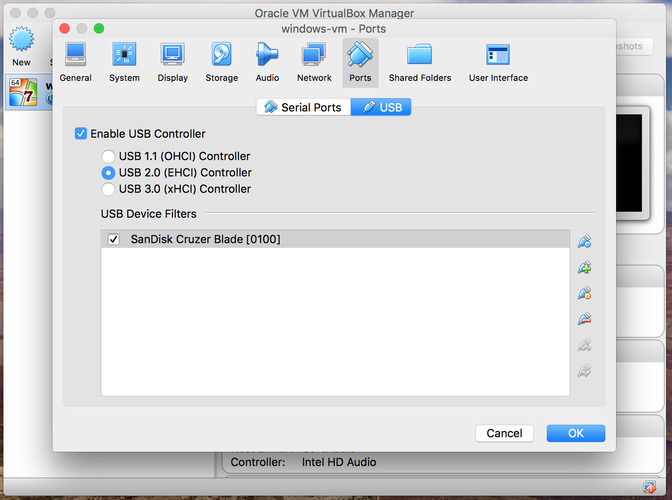 Na imagem acima, você pode ver que o controlador USB foi movido para USB 3.0. Vá em frente e ignore isso porque o USB 3.0 não funciona atualmente em VMs do Windows 7.
Na imagem acima, você pode ver que o controlador USB foi movido para USB 3.0. Vá em frente e ignore isso porque o USB 3.0 não funciona atualmente em VMs do Windows 7.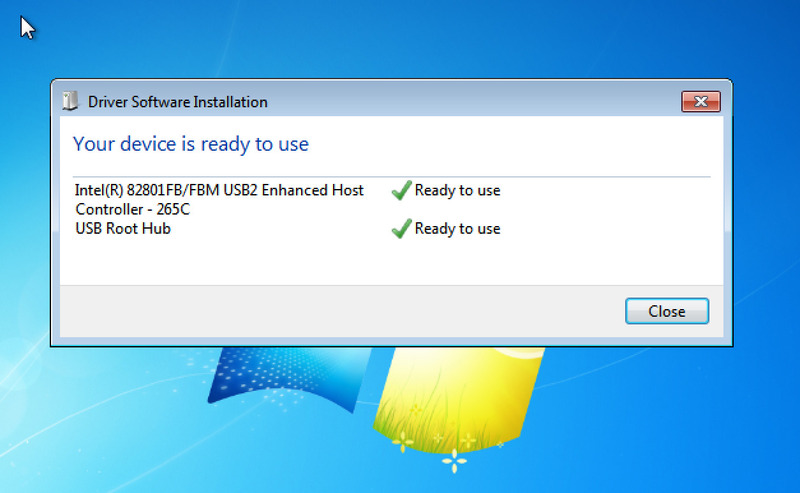
(Se esta é a primeira vez que seleciona “USB 2.0”, provavelmente você verá a tela mostrada acima, portanto, não se assuste.)
A partir daqui, você pode conectar livremente seu dispositivo USB ao Mac, e ele se comportará como se estivesse fisicamente conectado a um computador Windows.
Não é tão ruim, certo?
Nota: quando você olha no Mac OS X “Finder”, você não verá mais o dispositivo USB. No entanto, se você fechar a máquina virtual e reinserir o dispositivo USB, ele aparecerá normalmente em seu Mac OS X.
Se você for um usuário Linux, a configuração de suporte do VirtualBox USB será um pouco diferente. Então, se você já se perguntou como acessar o USB no VirtualBox Ubuntu, mostraremos exatamente como abrir um USB no Ubuntu VirtualBox abaixo.
Nota(1): Por padrão, o VirtualBox só oferece suporte a dispositivos USB .x1. O VirtualBox Extension Pack inclui suporte para USB 2.0 e USB 3.0, bem como placas intel para inicialização RDP e PXE do VirtualBox.
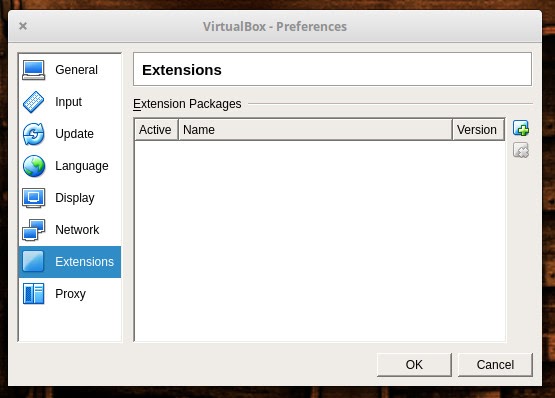
Nota (2): Você DEVE instalar o VirtualBox Extension Pack na MESMA VERSÃO do VirtualBox instalado atualmente.
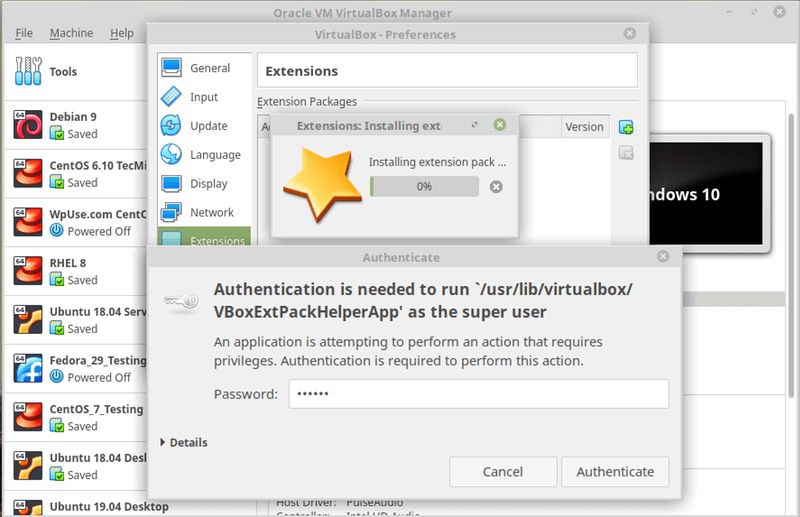 E navegue da seguinte forma:
E navegue da seguinte forma:Nota: Ao verificar a descrição, você verá os recursos e funções adicionados à sua VM
Seu usuário deve aparecer no grupo “vboxuser” para que o VirtualBox possa “ver” seus dispositivos USB.
“sudo gpasswd -a yourusername vboxusers”“groups yourusername”Nota: Escolha entre controlador USB 2.0 ou controlador USB 3.0 (para conhecimento: apenas um tipo de controlador pode ser ativado
“virtualbox add new usb filter”
“virtualbox add <new> usb filter”
Execute sua máquina virtual para ver seus dispositivos USB no sistema operacional “convidado”. Não se esqueça de que sistemas operacionais host não podem ver um dispositivo USB se o VirtualBox estiver usando-o.
Como desmontar dispositivos USB de sistemas operacionais convidados.
Nota: Se você deseja montar o USB no VirtualBox novamente, basta acessar a lista “Dispositivos” e selecionar novamente o dispositivo USB.
Como você pode ver, ativar o suporte USB do VirtualBox pode ser realizado em apenas algumas etapas fáceis . Desde o suporte a USB do VirtualBox mac até como acessar o USB no VirtualBox ubuntu (Linux), seus dispositivos USB preferidos sempre estarão ao seu alcance.
UNG for Windows
UNG for Mac
UNG for Linux
UNG for Android