¡Registre su dirección de email para obtener un enlace de descarga rápida en su escritorio y empezar!
Cualquiera que utilice programas de modelado 3D probablemente confirmará que los ratones 3D son adiciones fantásticas a su flujo de trabajo. Desde SketchUp hasta ZBrush y muchas otras aplicaciones populares, estas herramientas añaden eficiencia, comodidad y fluidez para profesionales y aficionados al modelado 3D por igual. Permiten a los modeladores manipular fácilmente la “cámara” a lo largo de 6 ejes, tirando, empujando, girando e incluso inclinando los mandos conectados a la parte superior de un ratón 3D.
Dicho esto, cuando se trata de trabajar con un ratón 3D a través de RDP, existe una aplicación de software dedicada que ha sido diseñada para conectar dispositivos USB de cualquier tipo a escritorios remotos. Veamos más de cerca el USB Network Gate y soluciones alternativas para conectar ratones 3D a máquinas remotas durante sesiones RDP.
Los ratones 3D permanecen estacionarios cuando se utilizan y no funcionan moviéndose alrededor de una alfombrilla como los ratones de escritorio típicos.
Un ratón de 3Dconnexion es un gran ejemplo, ya que es bastante popular entre los usuarios que crean dispositivos de interfaz 3D para CAD. También cuenta con un software de visualización excepcional que pone la experiencia del usuario en primer plano, proporcionando fiabilidad, una funcionalidad potente y opciones de control.
En plataformas como Reddit puedes encontrar discusiones públicas sobre las mejores formas de acceder a estos dispositivos a través de RDP. En este artículo, consideraremos las dos soluciones más comunes para hacer que los ratones 3D funcionen en sesiones de escritorio remoto.
Habilitar la redirección USB RemoteFX es uno de los métodos más simples para los usuarios de Windows para conectar dispositivos USB a máquinas remotas. A continuación, se proporcionan las instrucciones paso a paso sobre cómo configurar esta función.
Pero antes de comenzar, ten en cuenta que con RemoteFX no puedes esperar acceder al conjunto completo de funciones ofrecidas por tu ratón 3D, ya sea un SpaceMouse Compact, SpaceNavigator, u otro modelo de dispositivo.
También es importante recordar que los dispositivos inalámbricos no se pueden redirigir a máquinas remotas a través de RemoteFX. Así que, en lugar de usar un receptor universal de 3Dconnexion, simplemente conecta tu dispositivo inalámbrico al ordenador con un cable USB.
Para habilitar RemoteFX, necesitarás:
Para habilitar RemoteFX y controlar tus aplicaciones de escritorio remoto con un ratón 3D, haz lo siguiente:
En la máquina cliente:
En el Servidor de Terminal:
Luego, abre Conexión a Escritorio Remoto y selecciona la pestaña Recursos Locales. Haz clic en el botón Más en la sección Dispositivos y Recursos Locales. Tu ratón 3D debería aparecer en el árbol de dispositivos bajo Otros dispositivos USB compatibles con RemoteFX. Marca la casilla junto al dispositivo.
El ratón 3D ahora estará disponible para su uso en el escritorio virtual remoto tan pronto como establezcas la conexión.
Sin embargo, hay algunas situaciones en las que un ratón 3D no funcionará con RemoteFX. Los usuarios de Microsoft proporcionan la razón por qué sucede.
Otra forma eficiente de compartir tu ratón 3D sobre RDP implica el uso de software de terceros confiable: USB Network Gate.
La aplicación está diseñada para redirigir dispositivos USB a RDP, entornos virtuales y a través de la red. También admite conexiones RDP y es perfecta para el acceso remoto a ratones 3D compartidos.
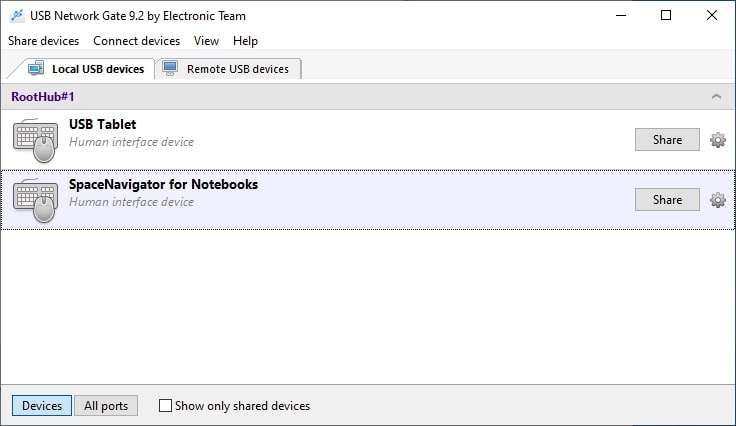
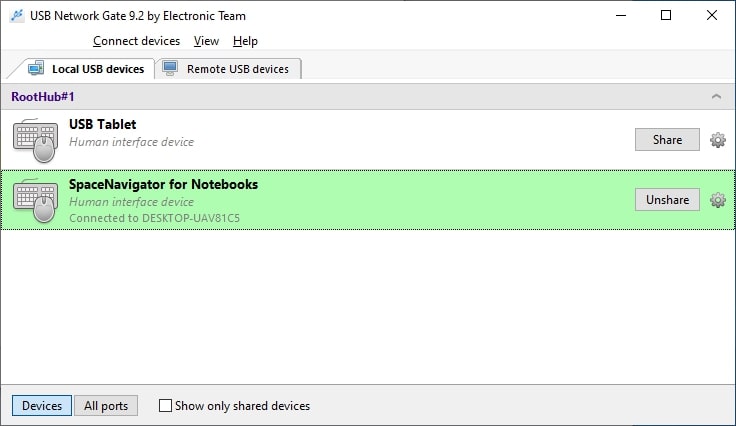
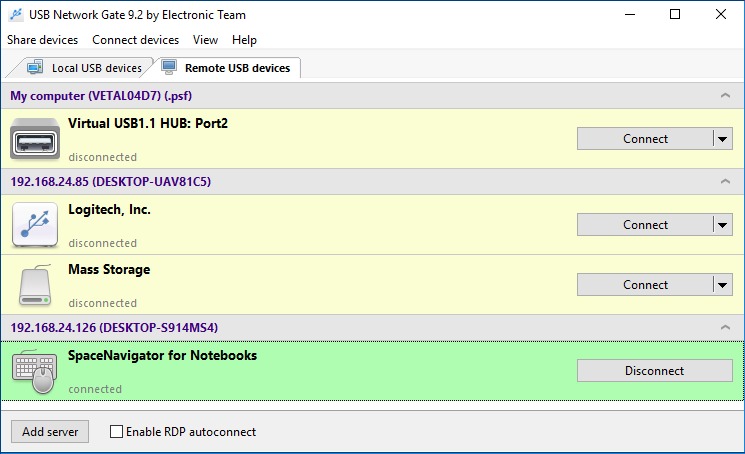
La interfaz fácil de usar de USB Network Gate es un agradable bonus que facilita el compartir varios dispositivos USB durante una sesión RDP. Muchos usuarios lo encuentran especialmente conveniente al redirigir dispositivos complejos como ratones 3D, controladores de videojuegos e impresoras 3D. Aquí puedes aprender más sobre cómo conectar controladores de videojuegos a través de RDP.
Además, USB Network Gate ofrece una avanzada función de aislamiento de dispositivos USB si deseas ocultar tu ratón 3D compartido de otras cuentas de usuario o sesiones mientras trabajas en un entorno multiusuario.

Mira nuestra breve guía en video sobre cómo hacer que un ratón 3D esté disponible para acceso remoto en una sesión RDP con USB Network Gate.
UNG para Windows
UNG para Mac
UNG para Linux
UNG para Android