提交您的电子邮件地址以获取在桌面上快速下载的链接并开始使用!
任何使用 3D 建模程序的人都可能会确认 3D 鼠标是其工作流程中的绝佳补充。从 SketchUp 到 ZBrush,再到许多其他流行的应用程序,这些工具为 3D 建模专业人士和业余爱好者增加了效率、舒适性和流畅性。它们允许建模者轻松地在 6 个轴上操纵“相机”,拉动、推送、扭转,甚至倾斜连接到 3D 鼠标顶部的控制杆。
因此,在通过 RDP 使用 3D 鼠标时,有一个专门的软件应用程序设计用于将任何类型的 USB 设备连接到远程桌面。让我们仔细看看 USB Network Gate 以及在 RDP 会话期间将 3D 鼠标连接到远程机器的替代解决方案。
3D 鼠标在使用时保持静止,不像典型的桌面鼠标那样通过在鼠标垫上移动来工作。
3Dconnection 鼠标是一个很好的例子,因为它在 CAD 用户中非常受欢迎,用于创建 3D 界面设备。它还拥有出色的可视化软件,将用户体验放在首位,提供可靠性、强大的功能和控制选项。
在 Reddit 等平台上,您可以找到有关如何通过 RDP 访问这些设备的公开讨论。在本文中,我们将考虑使 3D 鼠标在远程桌面会话中工作 的两种最常见的解决方案。
启用 RemoteFX USB 重定向是 Windows 用户连接 USB 设备到远程机器的最简单方法之一。以下提供了设置该功能的分步说明。
但在开始之前,请注意,通过 RemoteFX 您不能期望访问 3D 鼠标提供的全部功能,无论是 SpaceMouse Compact、SpaceNavigator 还是任何其他设备型号。
还需要记住,无法通过 RemoteFX 将无线设备重定向到远程机器。因此,不要使用 3Dconnexion 通用接收器,只需将您的无线设备通过 USB 线连接到计算机。
要启用 RemoteFX,您需要:
要启用 RemoteFX 并使用 3D 鼠标控制远程桌面应用,请执行以下操作:
在客户端计算机上:
在终端服务器上:
然后,打开远程桌面连接并选择 本地资源 选项卡。在 本地设备和资源 部分中点击 更多 按钮。您的 3D 鼠标应在设备树中的 其他受支持的 RemoteFX USB 设备 下列出。勾选设备旁的框。
一旦建立连接,3D 鼠标现在即可用于远程虚拟桌面。
然而,在某些情况下,3D 鼠标不会与 RemoteFX 一起工作。微软用户提供了原因。
另一种通过 RDP 共享 3D 鼠标的有效方法是使用可靠的第三方软件 - USB Network Gate。
该应用程序设计用于重定向 USB 设备到 RDP、虚拟环境和网络上。它还支持 RDP 连接,非常适合远程访问共享的 3D 鼠标。
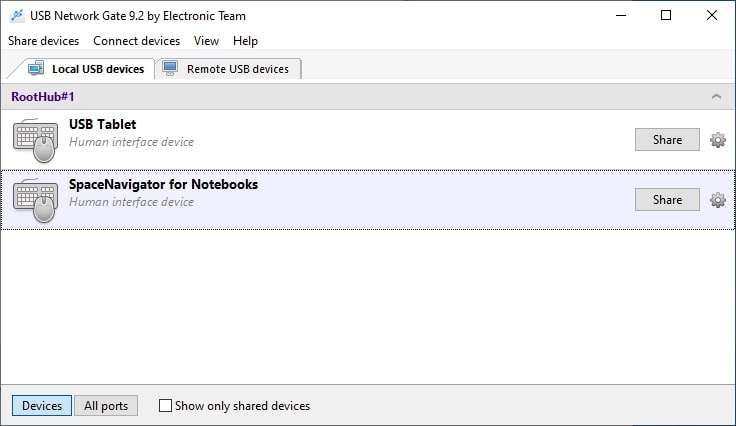
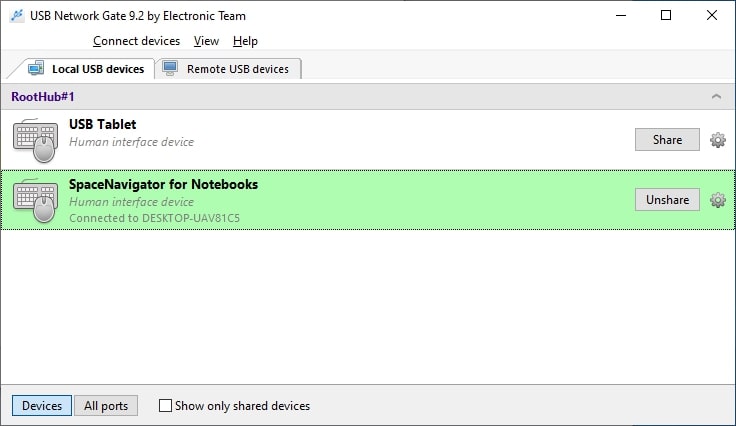
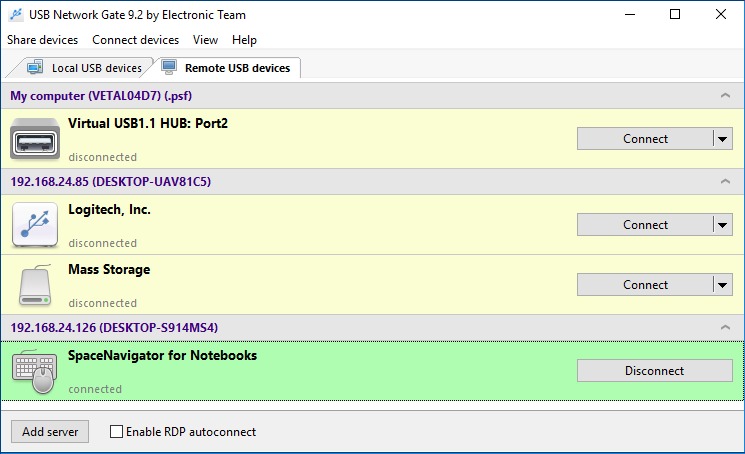

观看我们简短的视频指南,了解如何使用 USB Network Gate 在 RDP 会话中使 3D 鼠标可供远程访问。
UNG适用于Windows
UNG适用于Mac
UNG适用于Linux
UNG适用于Android