Renseignez votre adresse e-mail pour obtenir un lien de téléchargement rapide et installer l'application sur votre ordinateur !
Tout utilisateur de programmes de modélisation 3D confirmera probablement que les souris 3D sont d'excellents ajouts à leur flux de travail. De SketchUp à ZBrush, en passant par de nombreuses autres applications populaires, ces outils ajoutent efficacité, confort et fluidité pour les professionnels et les amateurs de modélisation 3D. Ils permettent aux modeleurs de manipuler facilement la "caméra" le long de 6 axes, tirant, poussant, tordant, et même inclinant les curseurs connectés au sommet d'une souris 3D.
Ainsi, en ce qui concerne le travail avec une souris 3D sur RDP, il existe une application logicielle dédiée conçue pour connecter des périphériques USB de n'importe quel type à des bureaux distants. Jetons un coup d'œil plus attentif à USB Network Gate et aux solutions alternatives pour connecter des souris 3D à des machines distantes lors des sessions RDP.
Les souris 3D restent immobiles lorsqu'elles sont utilisées et ne fonctionnent pas en se déplaçant sur un tapis de souris comme les souris de bureau classiques.
Une souris 3Dconnexion en est un excellent exemple, car elle est très populaire parmi les utilisateurs pour la création de périphériques d'interface 3D pour CAO. Elle dispose également d'un logiciel de visualisation exceptionnel qui met l'expérience utilisateur au premier plan, offrant fiabilité, fonctionnalités puissantes et options de contrôle.
Sur des plateformes comme Reddit, vous pouvez trouver des discussions publiques sur les meilleures façons d'accéder à ces périphériques via RDP. Dans cet article, nous examinerons les deux solutions les plus courantes pour faire fonctionner les souris 3D dans des sessions de bureau à distance.
Activer la redirection USB RemoteFX est l'une des méthodes les plus simples pour les utilisateurs de Windows de connecter des périphériques USB à des machines distantes. Les instructions étape par étape sur la façon de configurer la fonction sont fournies ci-dessous.
Mais avant de commencer, veuillez noter qu'avec RemoteFX, vous ne pouvez pas vous attendre à accéder à l'ensemble des fonctionnalités offertes par votre souris 3D, que ce soit un SpaceMouse Compact, un SpaceNavigator ou tout autre modèle de périphérique.
Il est également important de se rappeler que les périphériques sans fil ne peuvent pas être redirigés vers des machines distantes via RemoteFX. Donc, au lieu d'utiliser un récepteur universel 3Dconnexion, connectez simplement votre périphérique sans fil à l'ordinateur avec un câble USB.
Pour activer RemoteFX, vous aurez besoin de :
Pour activer RemoteFX et contrôler vos applications de bureau à distance avec une souris 3D, suivez les étapes suivantes :
Sur la machine cliente :
Sur le serveur Terminal :
Ensuite, ouvrez Connexion Bureau à distance et sélectionnez l'onglet Ressources locales. Cliquez sur le bouton Plus dans la section Appareils et ressources locaux. Votre souris 3D devrait être répertoriée dans l'arborescence des appareils sous Autres périphériques USB RemoteFX pris en charge. Cochez la case à côté du périphérique.
La souris 3D sera désormais disponible pour une utilisation sur le bureau virtuel distant dès que vous établirez la connexion.
Cependant, il existe certaines situations où une souris 3D ne fonctionnera pas avec RemoteFX. Les utilisateurs de Microsoft fournissent la raison pourquoi cela se produit.
Une autre façon efficace de partager votre souris 3D via RDP implique l'utilisation d'un logiciel tiers fiable - USB Network Gate.
L'application est conçue pour rediriger les périphériques USB vers RDP, les environnements virtuels et via le réseau. Elle prend également en charge les connexions RDP et est parfaite pour l'accès distant aux souris 3D partagées.
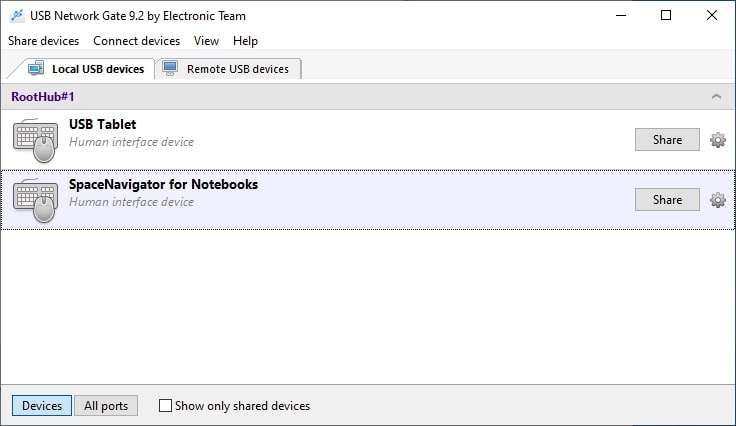
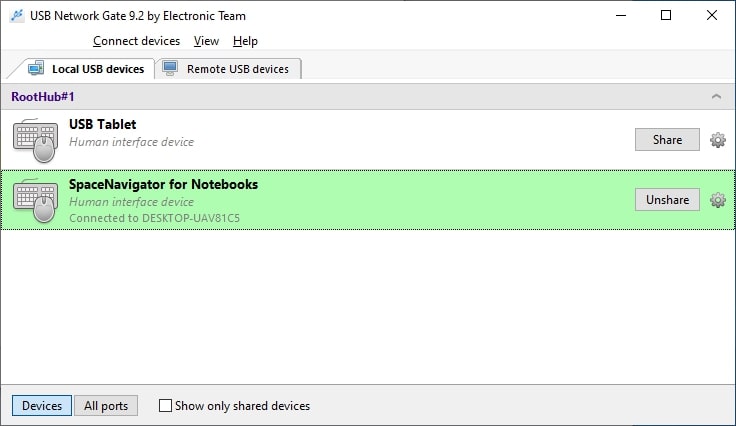
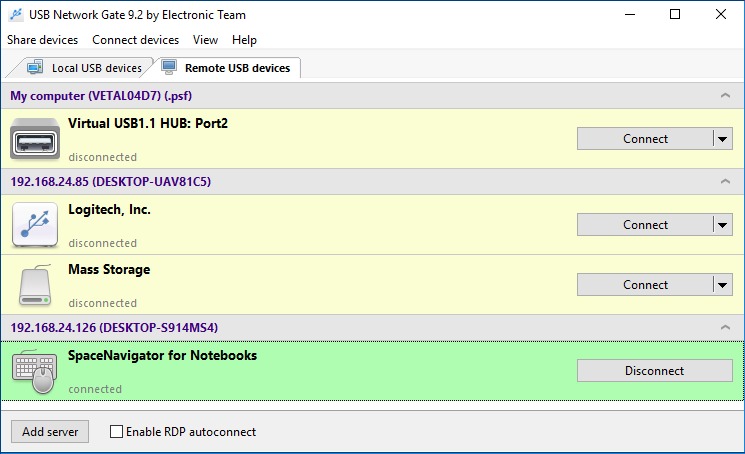
L'interface conviviale d'USB Network Gate est un avantage appréciable qui facilite le partage de divers périphériques USB lors d'une session RDP. De nombreux utilisateurs le trouvent particulièrement pratique lors de la redirection de périphériques complexes comme les souris 3D, les manettes de jeu et les imprimantes 3D. Ici, vous pouvez en savoir plus sur la connexion des manettes de jeu via RDP.
De plus, USB Network Gate offre une fonctionnalité avancée d'isolation des périphériques USB si vous souhaitez masquer votre souris 3D partagée aux autres comptes utilisateurs ou sessions tout en travaillant dans un environnement multi-utilisateurs.

Regardez notre bref guide vidéo sur la manière de rendre une souris 3D disponible pour un accès distant dans une session RDP avec USB Network Gate.
UNG pour Windows
UNG pour Mac
UNG pour Linux
UNG pour Android