Submit your email address to get a link for quick download on your desktop and get started!
3Dモデリングプログラムを利用している人は、3Dマウスがワークフローに素晴らしい追加であることを確認するでしょう。SketchUpからZBrush、その他多くの人気アプリに至るまで、これらのツールは3Dモデリングの専門家や愛好家に効率、快適さ、流動性をもたらします。これにより、モデラーは3Dマウスの上部に接続されたパックを引っ張ったり、押したり、ねじったり、傾けたりして、カメラを6軸に沿って簡単に操作できます。
それに加えて、RDP経由で3Dマウスを使用する場合、USBデバイスをリモートデスクトップに接続するために設計された専用のソフトウェアアプリがあります。USB Network GateおよびRDPセッション中に3Dマウスをリモートマシンに接続するための代替ソリューションについて詳しく見ていきましょう。
3Dマウスは使用中は静止しており、通常のデスクトップマウスのようにマウスパッド上を移動して機能するわけではありません。
A 3Dconnection マウスは、CAD用の3Dインターフェースデバイスを作成するユーザーに非常に人気があり、優れたビジュアライゼーションソフトウェアを備えており、ユーザーエクスペリエンスを最優先にし、信頼性、強力な機能、制御オプションを提供します。
Redditのようなプラットフォームでは、これらのデバイスにRDP経由でアクセスするための最良の方法について公開ディスカッションが行われています。本記事では、リモートデスクトップセッションで3Dマウスを機能させるための最も一般的な2つのソリューションを検討します。
RemoteFX USBリダイレクションを有効にすることは、WindowsユーザーがUSBデバイスをリモートマシンに接続する最も簡単な方法の一つです。以下に、機能を設定するためのステップバイステップの手順を示します。
しかし、始める前に、RemoteFXでは、SpaceMouse Compact、SpaceNavigator、その他のデバイスモデルで提供されるフル機能セットにアクセスすることは期待できないことに注意してください。
また、ワイヤレスデバイスはRemoteFX経由でリモートマシンにリダイレクトすることはできません。したがって、3Dconnexionユニバーサルレシーバーの代わりに、USBケーブルを使用してワイヤレスデバイスをコンピューターに接続してください。
RemoteFXを有効にするには、次のものが必要です:
RemoteFXを有効にして、3Dマウスでリモートデスクトップアプリを操作するには、次の手順に従います:
クライアントマシンで:
ターミナルサーバーで:
次に、リモートデスクトップ接続を開き、ローカルリソースタブを選択します。ローカルデバイスとリソースセクションでその他ボタンをクリックします。デバイスツリーの他のサポートされているRemoteFX USBデバイスの下に3Dマウスが表示されます。デバイスの横のボックスをチェックします。
これで、接続を確立すると、リモート仮想デスクトップで3Dマウスを使用できるようになります。
ただし、いくつかの状況では、3DマウスがRemoteFXで機能しないことがあります。Microsoftのユーザーは、その理由を説明しています。
RDPを介して3Dマウスを共有するもう一つの効率的な方法は、信頼性の高いサードパーティソフトウェアであるUSB Network Gateを使用することです。
このアプリケーションは、USBデバイスをRDP、仮想環境、およびネットワーク経由でリダイレクトするように設計されています。また、RDP接続をサポートしており、共有された3Dマウスへのリモートアクセスに最適です。
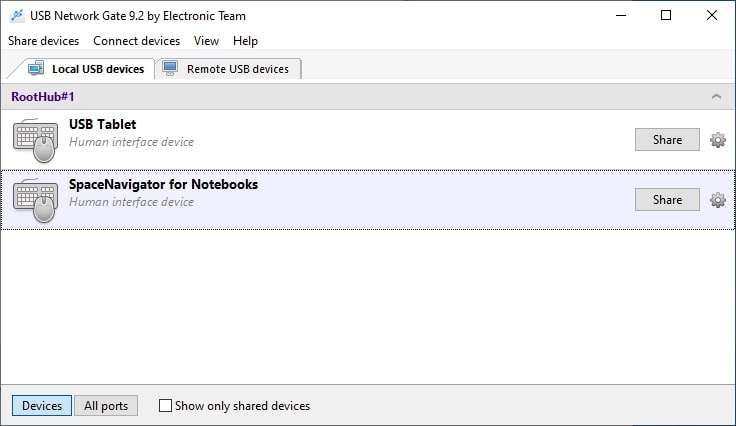
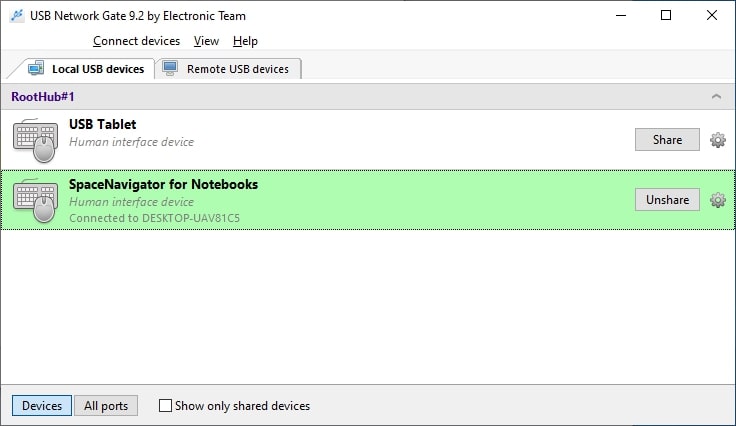
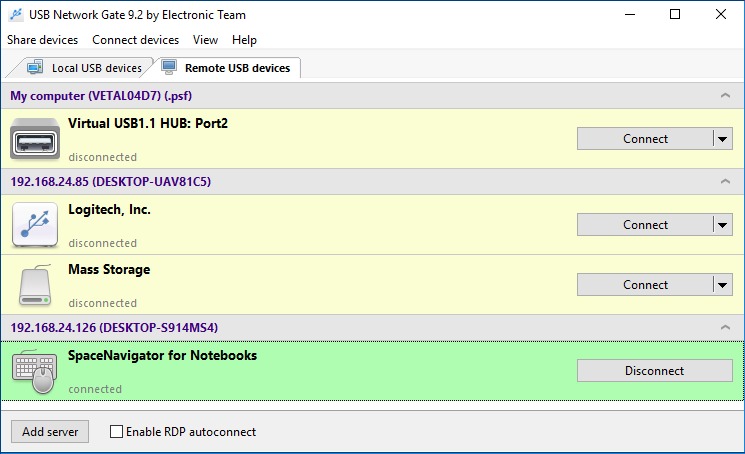
USB Network Gateの使いやすいインターフェースは、RDPセッション中にさまざまなUSBデバイスを共有するのを容易にする嬉しいボーナスです。多くのユーザーは、3Dマウス、ゲームコントローラー、3Dプリンターなどの複雑なデバイスをリダイレクトする際に特に便利だと感じています。ここでは、ゲームコントローラーをRDP経由で接続する方法について詳しく学ぶことができます。
さらに、USB Network Gateは、マルチユーザー環境で作業している間に、他のユーザーアカウントやセッションから共有された3Dマウスを隠すための高度なUSBデバイス隔離機能を提供します。

USB Network Gateを使用してRDPセッションで3Dマウスをリモートアクセス可能にする方法についての短いビデオガイドをご覧ください。
UNG for Windows
UNG for Mac
UNG for Linux
UNG for Android