Envie seu endereço de e-mail para obter um link para download rápido em sua área de trabalho e comece já!
Qualquer pessoa que utilize programas de modelagem 3D provavelmente confirmará que os mouses 3D são adições fantásticas ao seu fluxo de trabalho. De SketchUp a ZBrush, e muitos outros aplicativos populares, essas ferramentas acrescentam eficiência, conforto e fluidez para profissionais e entusiastas de modelagem 3D. Eles permitem que os modeladores manipulem facilmente a “câmera” ao longo de 6 eixos, puxando, empurrando, torcendo e até mesmo inclinando os controles conectados ao topo de um mouse 3D.
Com isso, quando se trata de trabalhar com um mouse 3D sobre RDP, existe um aplicativo de software dedicado que foi projetado para conectar dispositivos USB de qualquer tipo a áreas de trabalho remotas. Vamos dar uma olhada mais de perto no USB Network Gate e em soluções alternativas para conectar mouses 3D a máquinas remotas durante sessões RDP.
Os mouses 3D permanecem estacionários quando em uso e não funcionam movendo-se ao redor de um mouse pad como os mouses de mesa típicos.
Um mouse 3Dconnexion é um ótimo exemplo, pois é bastante popular entre os usuários para criar dispositivos de interface 3D para CAD. Ele também possui um software de visualização excepcional que coloca a experiência do usuário em primeiro plano, proporcionando confiabilidade, funcionalidade poderosa e opções de controle.
Em plataformas como Reddit, você pode encontrar discussões públicas sobre as melhores maneiras de acessar esses dispositivos sobre RDP. Neste artigo, consideraremos as duas soluções mais comuns para fazer os mouses 3D funcionarem em sessões de área de trabalho remota.
Habilitar o redirecionamento USB RemoteFX é um dos métodos mais simples para os usuários do Windows conectarem dispositivos USB a máquinas remotas. As instruções passo a passo sobre como configurar o recurso estão fornecidas abaixo.
Mas antes de começar, observe que com o RemoteFX você não pode esperar acessar o conjunto completo de recursos oferecidos pelo seu mouse 3D, seja ele um SpaceMouse Compact, SpaceNavigator ou qualquer outro modelo de dispositivo.
Também é importante lembrar que dispositivos sem fio não podem ser redirecionados para máquinas remotas via RemoteFX. Portanto, em vez de usar um receptor universal 3Dconnexion, conecte seu dispositivo sem fio ao computador com um cabo USB.
Para habilitar o RemoteFX, você precisará de:
Para habilitar o RemoteFX e controlar seus aplicativos de área de trabalho remota com um mouse 3D, faça o seguinte:
No computador cliente:
No Servidor Terminal:
Em seguida, abra a Conexão de Área de Trabalho Remota e selecione a guia Recursos Locais. Clique no botão Mais na seção Dispositivos e Recursos Locais. Seu mouse 3D deve estar listado na árvore de dispositivos em Outros dispositivos USB RemoteFX suportados. Marque a caixa ao lado do dispositivo.
O mouse 3D agora estará disponível para uso na área de trabalho virtual remota assim que você estabelecer a conexão.
No entanto, há algumas situações em que um mouse 3D não funcionará com o RemoteFX. Usuários da Microsoft fornecem a razão por que isso acontece.
Outra maneira eficiente de compartilhar seu mouse 3D sobre RDP envolve o uso de software de terceiros confiável - USB Network Gate.
A aplicação é projetada para redirecionar dispositivos USB para RDP, ambientes virtuais e pela rede. Ele também suporta conexões RDP e é perfeito para acesso remoto a mouses 3D compartilhados.
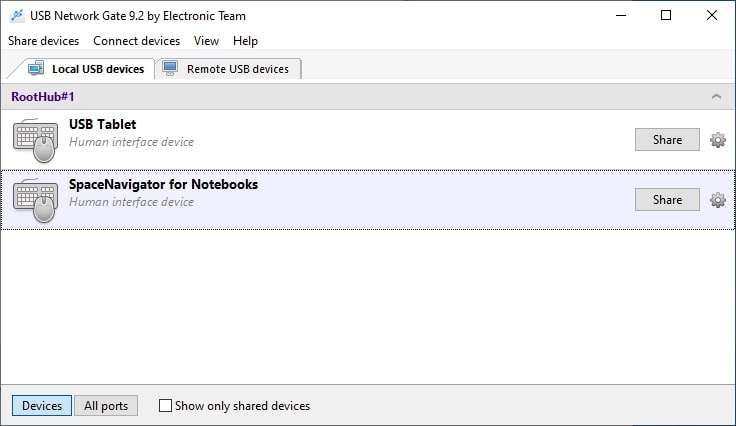
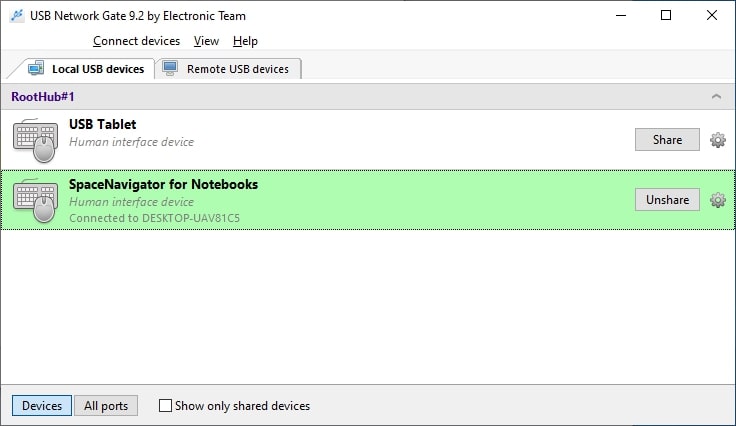
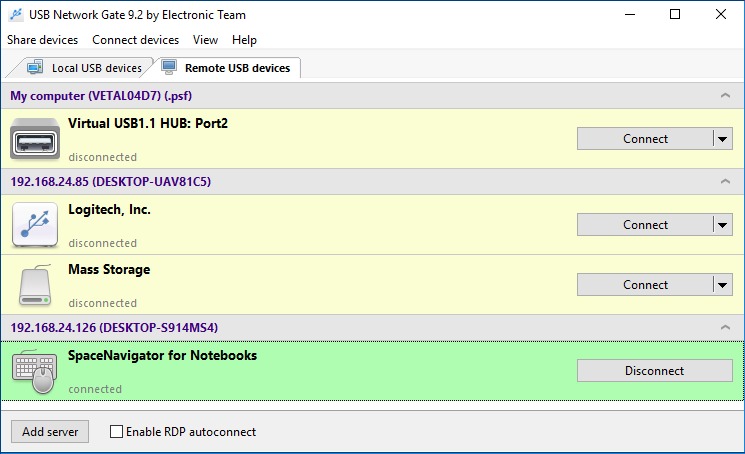
A interface amigável do USB Network Gate é um bônus agradável que facilita o compartilhamento de vários dispositivos USB durante uma sessão RDP. Muitos usuários acham especialmente conveniente ao redirecionar dispositivos complexos como mouses 3D, controles de jogos e impressoras 3D. Aqui você pode aprender mais sobre como conectar controles de jogos via RDP.
Além disso, o USB Network Gate oferece um recurso avançado de isolamento de dispositivo USB se você deseja ocultar seu mouse 3D compartilhado de outras contas de usuário ou sessões enquanto trabalha em um ambiente multiusuário.

Assista ao nosso breve guia em vídeo sobre como tornar um mouse 3D disponível para acesso remoto em uma sessão RDP com o USB Network Gate.
UNG for Windows
UNG for Mac
UNG for Linux
UNG for Android