Invia il tuo indirizzo email per ottenere il collegamento allo scaricamento veloce sul tuo desktop e parti!
Chiunque utilizzi programmi di modellazione 3D è probabile confermare che i mouse 3D sono fantastiche aggiunte al proprio flusso di lavoro. Da SketchUp a ZBrush, a molte altre app popolari, questi strumenti aggiungono efficienza, comfort e fluidità per professionisti e appassionati di modellazione 3D. Consentono ai modellatori di manipolare facilmente la "telecamera" lungo 6 assi, tirando, spingendo, torcendo e persino inclinando puck collegati nella parte superiore di un mouse 3D.
Con ciò, quando si tratta di lavorare con un mouse 3D su RDP, c'è un'applicazione software dedicata progettata per connettere dispositivi USB di qualsiasi tipo ai desktop remoti. Diamo un'occhiata più da vicino a USB Network Gate e alle soluzioni alternative per collegare mouse 3D a macchine remote durante le sessioni RDP.
I mouse 3D rimangono fermi durante l'uso e non funzionano muovendosi su un tappetino come i tipici mouse desktop.
Un mouse 3D di 3Dconnexion è un ottimo esempio, in quanto è molto popolare tra gli utenti per la creazione di dispositivi di interfaccia 3D per CAD. Ha anche un software di visualizzazione eccezionale che mette l'esperienza utente al primo posto, fornendo affidabilità, potente funzionalità e opzioni di controllo.
Su piattaforme come Reddit è possibile trovare discussioni pubbliche sui migliori modi per accedere a questi dispositivi tramite RDP. In questo articolo, considereremo le due soluzioni più comuni per far funzionare i mouse 3D nelle sessioni desktop remote.
Abilitare il reindirizzamento USB RemoteFX è uno dei metodi più semplici per gli utenti di Windows per connettere dispositivi USB a macchine remote. Le istruzioni dettagliate su come configurare la funzione sono fornite di seguito.
Ma prima di iniziare, nota che con RemoteFX non puoi aspettarti di accedere all'intero set di funzionalità offerto dal tuo mouse 3D, che sia un SpaceMouse Compact, un SpaceNavigator o qualsiasi altro modello di dispositivo.
È anche importante ricordare che i dispositivi wireless non possono essere reindirizzati su macchine remote tramite RemoteFX. Quindi, invece di utilizzare un ricevitore universale 3Dconnexion, collega semplicemente il dispositivo wireless al computer con un cavo USB.
Per abilitare RemoteFX, avrai bisogno di:
Per abilitare RemoteFX e controllare le tue app desktop remote con un mouse 3D, segui questi passaggi:
Sulla macchina client:
Sul server terminale:
Successivamente, apri Connessione Desktop remoto e seleziona la scheda Risorse locali. Fai clic sul pulsante Altro nella sezione Dispositivi e risorse locali. Il tuo mouse 3D dovrebbe essere elencato nell'albero dei dispositivi sotto Altri dispositivi USB RemoteFX supportati. Seleziona la casella accanto al dispositivo.
Il mouse 3D sarà ora disponibile per l'uso sul desktop virtuale remoto non appena stabilisci la connessione.
Tuttavia, ci sono alcune situazioni in cui un mouse 3D non funzionerà con RemoteFX. Gli utenti Microsoft forniscono il motivo perché accade.
Un altro modo efficiente per condividere il tuo mouse 3D su RDP coinvolge l'uso di software di terze parti affidabili - USB Network Gate.
L'applicazione è progettata per reindirizzare dispositivi USB su RDP, ambienti virtuali e sulla rete. Supporta anche le connessioni RDP ed è perfetto per l'accesso remoto a mouse 3D condivisi.
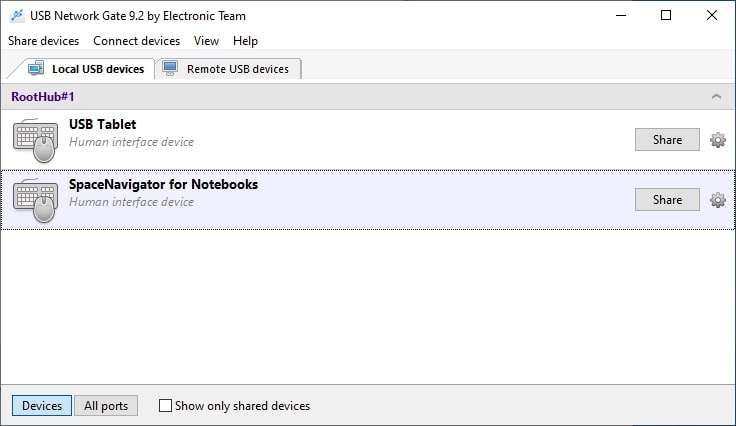
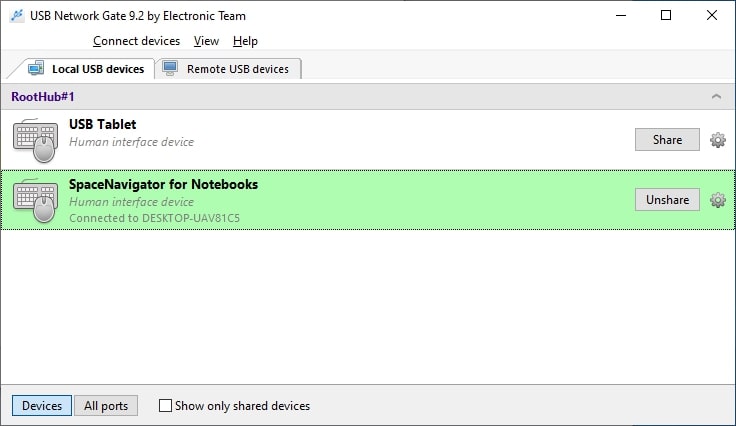
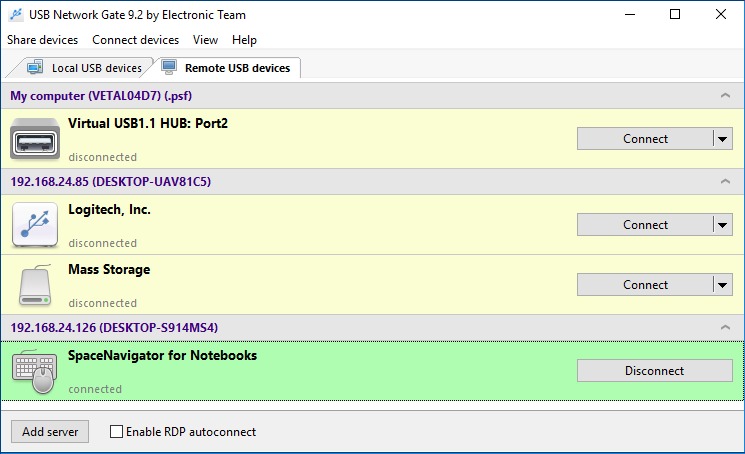
L'interfaccia utente intuitiva di USB Network Gate è un bonus piacevole che rende facile condividere vari dispositivi USB durante una sessione RDP. Molti utenti lo trovano particolarmente comodo quando si reindirizzano dispositivi complessi come i mouse 3D, i controller di gioco e le stampanti 3D. Qui puoi saperne di più su come connettere i controller di gioco su RDP.
Inoltre, USB Network Gate offre una funzione avanzata di isolamento dei dispositivi USB se desideri nascondere il tuo mouse 3D condiviso ad altri account utente o sessioni mentre lavori in un ambiente multiutente.

Guarda la nostra breve guida video su come rendere disponibile un mouse 3D per l'accesso remoto in una sessione RDP con USB Network Gate.
UNG per Windows
UNG per Mac
UNG per Linux
UNG per Android