Submit your email address to get a link for quick download on your desktop and get started!
Iedereen die 3D-modelleringsprogramma's gebruikt, zal waarschijnlijk bevestigen dat 3D-muizen fantastische toevoegingen zijn aan hun workflow. Van SketchUp tot ZBrush, tot nog veel meer populaire apps, voegen deze tools efficiëntie, comfort en vloeiendheid toe voor professionele 3D-modellering en hobbyisten. Ze stellen modelleurs in staat om gemakkelijk de "camera" langs 6 assen te manipuleren, trekken, duwen, draaien en zelfs kantelen van pucks verbonden met de bovenkant van een 3D-muis.
Met dat gezegd, als het gaat om werken met een 3D-muis via RDP, is er een speciale software-app die is ontworpen om USB-apparaten van elk type te verbinden met externe desktops. Laten we eens kijken naar de USB Network Gate en alternatieve oplossingen voor het verbinden van 3D-muizen met externe machines tijdens RDP-sessies.
3D-muizen blijven stil staan tijdens gebruik en functioneren niet door te bewegen over een muismat zoals typische desktopmuizen.
Een 3D-verbinding-muis is een goed voorbeeld, omdat het vrij populair is onder gebruikers voor het maken van 3D-interfaceapparaten voor CAD. Het heeft ook uitzonderlijke visualisatiesoftware die de gebruikerservaring op de voorgrond plaatst, betrouwbaarheid, krachtige functionaliteit en controle-opties biedt.
Op platforms zoals Reddit vindt u openbare discussies over de beste manieren om toegang te krijgen tot deze apparaten via RDP. In dit artikel zullen we de twee meest voorkomende oplossingen overwegen om 3D-muizen te laten werken in externe bureaubladsessies.
Het inschakelen van RemoteFX USB-omleiding is een van de eenvoudigste methoden voor Windows-gebruikers om USB-apparaten op externe machines aan te sluiten. De stapsgewijze instructies voor het instellen van de functie worden hieronder gegeven.
Maar voordat je begint, moet je er rekening mee houden dat je met RemoteFX niet de volledige functionaliteit kunt verwachten die je 3D-muis biedt, of het nu gaat om een SpaceMouse Compact, SpaceNavigator of een ander apparaatmodel.
Het is ook belangrijk om te onthouden dat draadloze apparaten niet kunnen worden omgeleid naar externe machines via RemoteFX. Dus, in plaats van een universele ontvanger van 3Dconnexion te gebruiken, sluit u gewoon uw draadloze apparaat aan op de computer met een USB-kabel.
Om RemoteFX in te schakelen, heeft u nodig:
Om RemoteFX in te schakelen en uw externe bureaublad-apps te bedienen met een 3D-muis, doet u het volgende:
Op de clientmachine:
Op de Terminal Server:
Open vervolgens Verbinding met extern bureaublad en selecteer het tabblad Lokale bronnen. Klik op de knop Meer in de sectie Lokale apparaten en bronnen. Uw 3D-muis moet worden vermeld in de apparaatstructuur onder Andere ondersteunde RemoteFX USB-apparaten. Vink het vakje naast het apparaat aan.
De 3D-muis is nu beschikbaar voor gebruik op het externe virtuele bureaublad zodra u de verbinding tot stand brengt.
In sommige gevallen werkt een 3D-muis echter niet met RemoteFX. Microsoft-gebruikers geven de reden waarom dit gebeurt.
Een andere efficiënte manier om uw 3D-muis te delen via RDP is door gebruik te maken van betrouwbare software van derden - USB Network Gate.
De applicatie is ontworpen om USB-apparaten naar RDP, virtuele omgevingen en over het netwerk te redirecten. Het ondersteunt ook RDP-verbindingen en is perfect voor externe toegang tot gedeelde 3D-muizen.
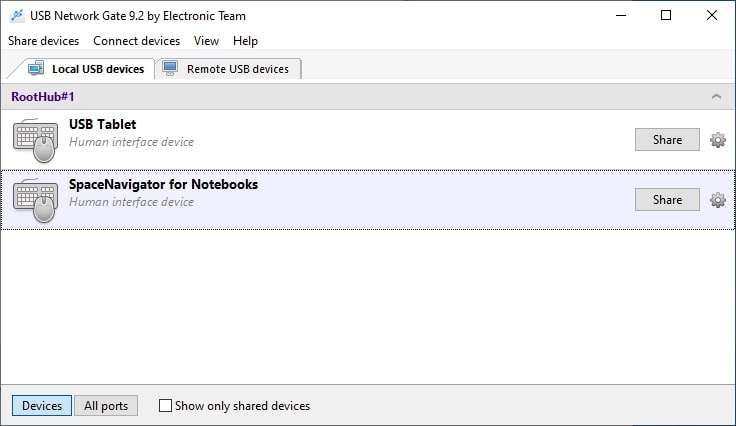
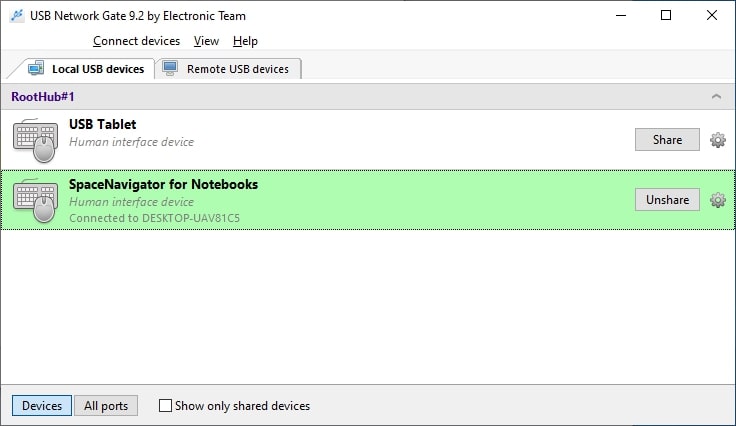
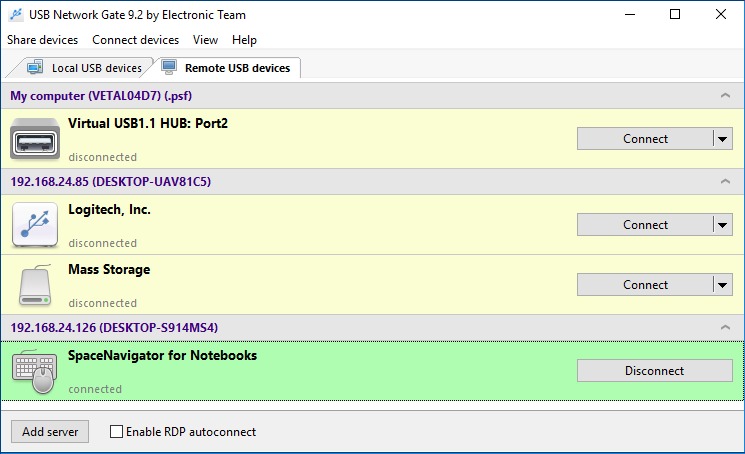
De gebruiksvriendelijke interface van USB Network Gate is een aangename bonus die het gemakkelijk maakt om verschillende USB-apparaten te delen tijdens een RDP-sessie. Veel gebruikers vinden het vooral handig bij het redirecten van complexe apparaten zoals 3D-muizen, gamecontrollers en 3D-printers. Hier kunt u meer te weten komen over hoe u gamecontrollers over RDP kunt verbinden.
Bovendien biedt USB Network Gate een geavanceerde USB-apparaat isolatie functie als u uw gedeelde 3D-muis wilt verbergen voor andere gebruikersaccounts of sessies tijdens het werken in een multi-gebruikersomgeving.

Bekijk onze korte videogids over hoe u een 3D-muis beschikbaar maakt voor externe toegang in een RDP-sessie met een USB Network Gate.
UNG for Windows
UNG for Mac
UNG for Linux
UNG for Android