Submit your email address to get a link for quick download on your desktop and get started!
Anyone utilizing 3D modeling software will likely confirm that 3D mice are fantastic additions to their workflow. But is it possible to use a 3D mouse over RDP? USB Network Gate will help you do this with ease. Click the button below to try the app for free or read on to learn how USB Network Gate works and whether there’s an alternative way to connect 3D mice to remote machines during RDP sessions.
3D mice remain stationary when in use, and don't function by moving around a mouse pad like typical desktop mice.
A 3Dconnection mouse is a great example, as it’s quite popular amongst users for creating 3D interface devices for CAD. It also has exceptional visualization software that puts the user experience at the forefront, providing reliability, powerful functionality, and control options.
On platforms like Reddit you can find public discussions on the best ways to access these devices over RDP. In this article, we will consider the two most common solutions to make 3D mice work in remote desktop sessions.
Enabling RemoteFX USB redirection is one of Windows users' simplest methods to connect USB devices to remote machines. The step-by-step instructions on how to set up the feature are provided below.
But before you start, please note that with RemoteFX you cannot expect to access the full feature set offered by your 3D mouse, be it a SpaceMouse Compact, SpaceNavigator, or any other device model.
It’s also important to remember that wireless devices cannot be redirected to remote machines via RemoteFX. So, instead of using a 3Dconnexion universal receiver, just connect your wireless device to the computer with a USB cable.
To enable RemoteFX, you will need:
To enable RemoteFX and control your remote desktop apps with a 3D mouse, do the following:
On the client machine:
On the Terminal Server:
Then, open Remote Desktop Connection and select the Local Resources tab. Click the More button in the Local devices and Resources section. Your 3D mouse should be listed in the device tree under Other supported RemoteFX USB devices. Check the box next to the device.
The 3D mouse will now be available for use on the remote virtual desktop as soon as you establish the connection.
There are some situations, however, where a 3D mouse won’t work with RemoteFX. Microsoft users provide the reason why it happens.
Another efficient way to share your 3D mouse over RDP involves the use of reliable third-party software - USB Network Gate.
The application is designed to redirect USB devices to RDP, virtual environments, and over the network. It also supports RDP connections and is perfect for remote access to shared 3D mice.
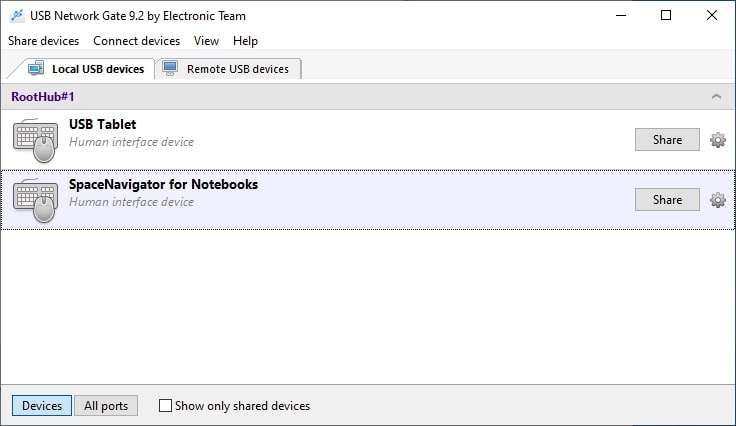
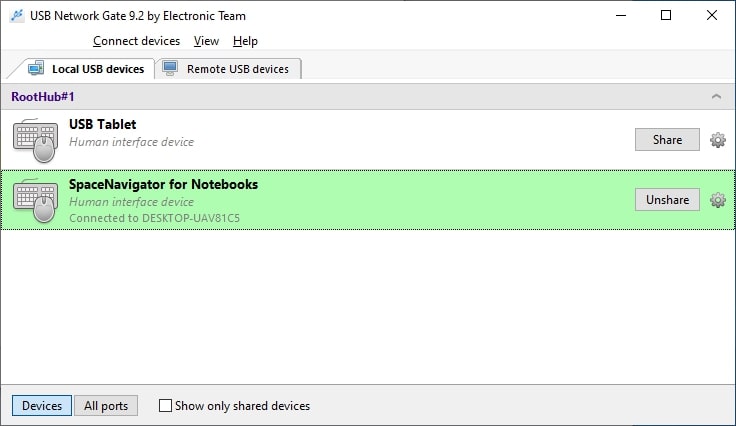
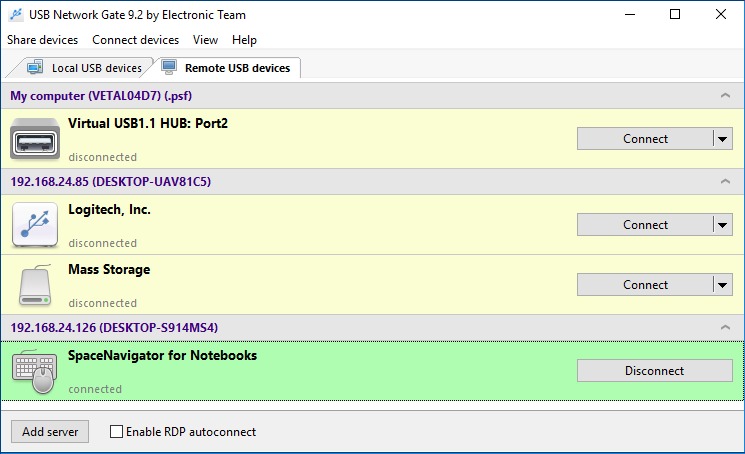
The user-friendly interface of USB Network Gate is a pleasant bonus that makes it easy to share various USB devices during an RDP session. Many users find it especially convenient when redirecting complex devices like 3D mice, gaming controllers, and 3D printers. Here you can learn more about how to connect gaming controllers over RDP.
In addition, USB Network Gate offers an advanced USB device isolation feature if you would like to hide your shared 3D mouse from other user accounts or sessions while working in a multi-user environment.

Watch our brief video guide on how to make a 3D mouse available for remote access in an RDP session with a USB Network Gate.
UNG for Windows
UNG for Mac
UNG for Linux
UNG for Android