Submit your email address to get a link for quick download on your desktop and get started!
Każdy, kto korzysta z programów do modelowania 3D, z pewnością potwierdzi, że myszy 3D to świetne dodatki do ich workflow. Od SketchUp po ZBrush i wiele innych popularnych aplikacji, te narzędzia zwiększają wydajność, komfort i płynność dla profesjonalistów i hobbystów zajmujących się modelowaniem 3D. Umożliwiają modelarzom łatwe manipulowanie „kamerą” wzdłuż 6 osi, przeciąganie, popychanie, skręcanie, a nawet przechylanie głowic połączonych z górą myszy 3D.
W związku z tym, jeśli chodzi o pracę z myszą 3D przez RDP, istnieje dedykowane oprogramowanie zaprojektowane do łączenia urządzeń USB każdego typu z pulpitem zdalnym. Przyjrzyjmy się bliżej USB Network Gate i alternatywnym rozwiązaniom łączenia myszy 3D z zdalnymi maszynami podczas sesji RDP.
Myszy 3D pozostają nieruchome podczas używania i nie działają poprzez poruszanie się po podkładce, jak typowe myszy stacjonarne.
Mysz 3Dconnexion jest doskonałym przykładem, ponieważ cieszy się dużą popularnością wśród użytkowników tworzących urządzenia interfejsu 3D dla CAD. Posiada również wyjątkowe oprogramowanie do wizualizacji, które stawia doświadczenie użytkownika na pierwszym miejscu, zapewniając niezawodność, potężne funkcje i opcje kontroli.
Na platformach takich jak Reddit można znaleźć publiczne dyskusje na temat najlepszych sposobów uzyskiwania dostępu do tych urządzeń przez RDP. W tym artykule rozważymy dwa najczęściej spotykane rozwiązania, aby myszy 3D działały w sesjach pulpitu zdalnego.
Włączenie przekierowania USB RemoteFX jest jednym z najprostszych sposobów dla użytkowników Windows na połączenie urządzeń USB z maszynami zdalnymi. Instrukcje krok po kroku, jak skonfigurować tę funkcję, są podane poniżej.
Przed rozpoczęciem należy jednak zauważyć, że za pomocą RemoteFX nie można oczekiwać dostępu do pełnego zestawu funkcji oferowanych przez mysz 3D, niezależnie od tego, czy jest to SpaceMouse Compact, SpaceNavigator, czy inny model urządzenia.
Ważne jest również, aby pamiętać, że urządzenia bezprzewodowe nie mogą być przekierowywane do maszyn zdalnych za pomocą RemoteFX. Zamiast używać uniwersalnego odbiornika 3Dconnexion, wystarczy podłączyć urządzenie bezprzewodowe do komputera za pomocą kabla USB.
Aby włączyć RemoteFX, potrzebne będą:
Aby włączyć RemoteFX i kontrolować aplikacje pulpitu zdalnego za pomocą myszy 3D, wykonaj następujące czynności:
Na komputerze klienckim:
Na serwerze terminali:
Następnie otwórz Połączenie pulpitu zdalnego i wybierz zakładkę Zasoby lokalne. Kliknij przycisk Więcej w sekcji Urządzenia i zasoby lokalne. Twoja mysz 3D powinna być wymieniona na drzewie urządzeń w kategorii Inne obsługiwane urządzenia USB RemoteFX. Zaznacz pole obok urządzenia.
Mysz 3D będzie teraz dostępna do użycia na zdalnym pulpicie wirtualnym, jak tylko nawiążesz połączenie.
Są jednak sytuacje, w których mysz 3D nie będzie działać z RemoteFX. Użytkownicy Microsoft podają powody dlaczego tak się dzieje.
Innym skutecznym sposobem udostępniania myszy 3D przez RDP jest użycie niezawodnego oprogramowania firm trzecich - USB Network Gate.
Aplikacja została zaprojektowana do przekierowywania urządzeń USB do RDP, środowisk wirtualnych oraz przez sieć. Obsługuje również połączenia RDP i jest idealna do zdalnego dostępu do udostępnionych myszy 3D.
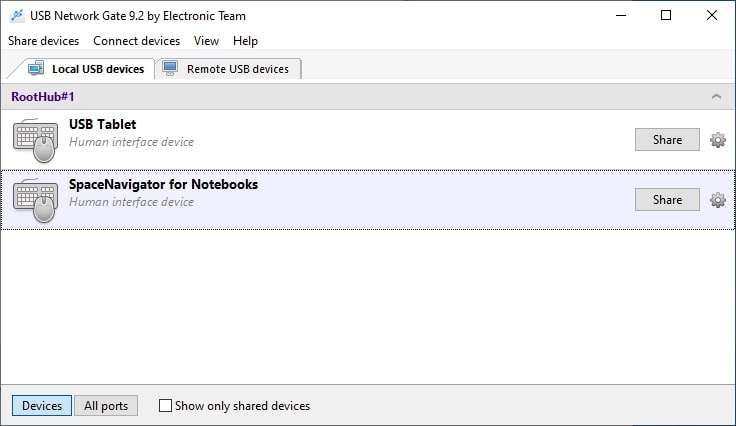
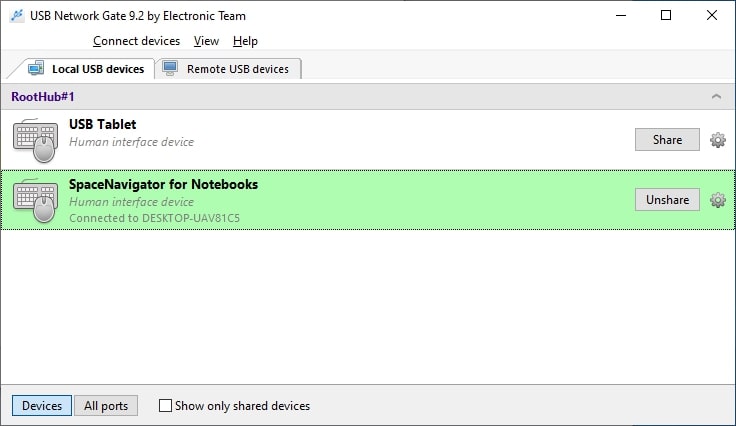
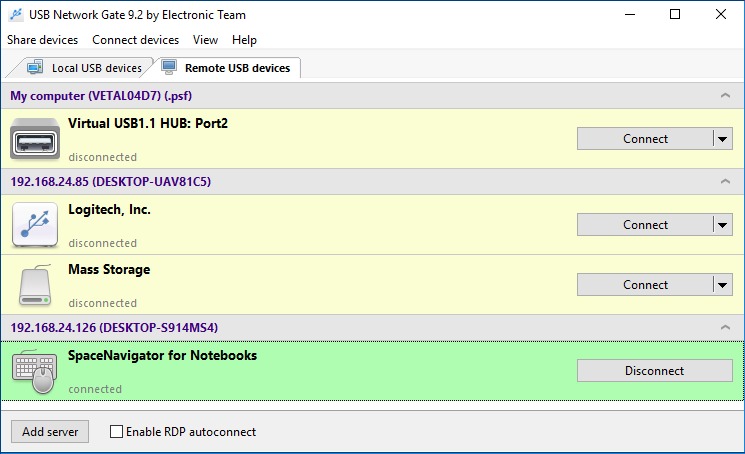
Przyjazny dla użytkownika interfejs USB Network Gate to przyjemny bonus, który ułatwia udostępnianie różnych urządzeń USB podczas sesji RDP. Wielu użytkowników uważa, że jest to szczególnie wygodne przy przekierowywaniu złożonych urządzeń, takich jak myszy 3D, kontrolery do gier i drukarki 3D. Tutaj można dowiedzieć się więcej o tym, jak połączyć kontrolery do gier przez RDP.
Dodatkowo, USB Network Gate oferuje zaawansowaną funkcję izolacji urządzeń USB, jeśli chcesz ukryć swoją udostępnioną mysz 3D przed innymi kontami użytkowników lub sesjami podczas pracy w środowisku wieloużytkownikowym.

Obejrzyj nasz krótki przewodnik wideo na temat udostępniania myszy 3D w sesji RDP za pomocą USB Network Gate.
UNG for Windows
UNG for Mac
UNG for Linux
UNG for Android