¡Registre su dirección de email para obtener un enlace de descarga rápida en su escritorio y empezar!
Ejecutar VirtualBox con un disco duro externo es una excelente manera de extender la funcionalidad de tu máquina virtual. Los usuarios pueden disfrutar de múltiples beneficios cuando montan un disco duro USB en VirtualBox. Sin embargo, existen algunas limitaciones y riesgos potenciales que puedes encontrar. Necesitas saber cómo montar un disco duro externo en VirtualBox de manera eficiente. Este artículo habla sobre cómo crear un disco duro en VirtualBox, las ventajas de usar un dispositivo de almacenamiento externo y algunos de los problemas que necesitas evitar.
Contenidos:
Hay varias razones para montar un disco duro en VirtualBox, como retener tu antiguo SO y datos al mudarte a un nuevo sistema, aislar dos versiones de SO, o simplemente aumentar la productividad y la funcionalidad de tus MV.
Existen varios métodos para acceder a los datos de un disco duro desde entornos virtuales. Una opción es usar el contenido de un disco físico para crear una imagen de disco duro virtual. A veces, puede ser mejor montar o arrancar una unidad de disco duro física directamente desde una VM invitada.
VirtualBox le permite montar todo o parte de un disco duro. Puede designar particiones específicas para montar o elegir utilizar el disco completo. Veremos el método conocido como VirtualBox acceso a disco duro sin procesar. Aquí es donde se monta todo el disco duro físico de VirtualBox. Las ventajas de este método incluyen permitir a los usuarios iniciar su sistema desde una unidad USB externa o un disco duro adicional.
Demostraremos cómo hacerlo en sistemas operativos host de Windows, Mac OS X, y Linux.
Nota: Siempre debe hacer una copia de seguridad de sus datos antes de intentar montar unidades o particiones en su máquina virtual. Evite montar o arrancar la partición que ejecuta el sistema operativo host, ya que puede haber una corrupción sustancial de los datos.
/dev/disk0, /dev/disk1, etc.“sudo fdisk -l”. El formato de los discos en Linux es dev/sda0, dev/sda1, etc.
“cd C:\Program Files\Oracle\VirtualBox”.
"C:\Users\<user_name>\VirtualBox VMs\<VM_folder_name>file_name.vmdk" -rawdisk \\.\PhysicalDrive#"</path/to/file>.vmdk" -rawdisk /dev/disk#"</path/to/file>.vmdk" -rawdisk /dev/sda
El VMDK que se crea es un archivo pequeño que actúa como un puntero para el disco duro físico. Para usar el disco, simplemente conecte el VMDK a su máquina virtual. Realice los siguientes pasos después de abrir VirtualBox GUI.
Su máquina virtual ahora puede arrancar desde la unidad física asociada con el archivo VMDK.
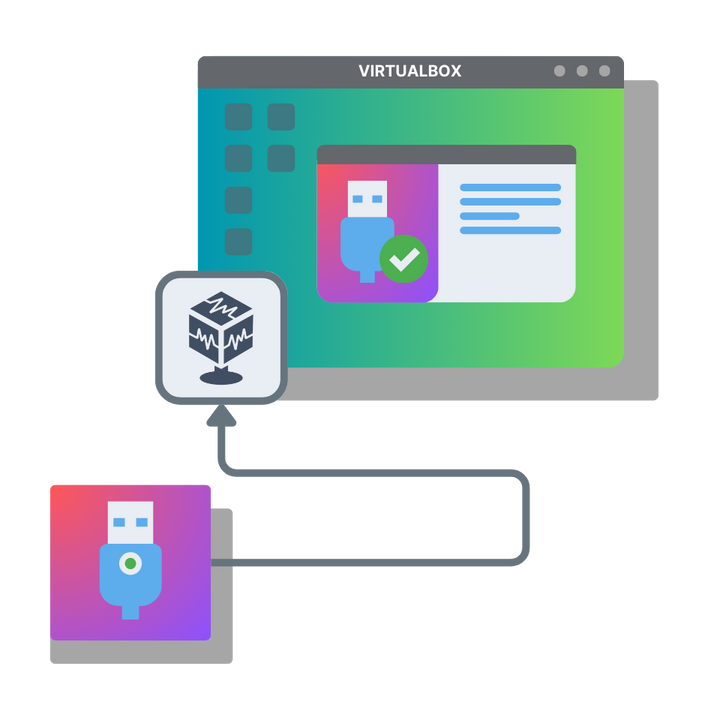
Hay algunos riesgos potenciales involucrados al usar un disco duro físico en una MV de VirtualBox. Los usuarios necesitan estar conscientes de estos problemas antes de agregar un disco duro externo a su máquina virtual de VirtualBox.
UNG para Mac
UNG para Linux
UNG para Android