Envie seu endereço de e-mail para obter um link para download rápido em sua área de trabalho e comece já!
Executar o VirtualBox com um disco rígido externo é uma ótima maneira de ampliar as funcionalidades da sua máquina virtual. Os usuários podem desfrutar de vários benefícios quando montam um disco rígido USB no VirtualBox. No entanto, existem algumas limitações e riscos potenciais que você pode encontrar. Você precisa saber como montar um disco rígido externo no VirtualBox de forma eficiente. Este artigo fala sobre como criar um disco rígido no VirtualBox, as vantagens de usar um dispositivo de armazenamento externo e alguns dos problemas que você precisa evitar.
Conteúdos:
Há várias razões para montar um disco rígido no VirtualBox, como manter seu antigo sistema operacional e dados ao mudar para um novo sistema, isolar duas versões de sistema operacional, ou simplesmente aumentar a produtividade e a funcionalidade de suas VMs.
Existem vários métodos de acesso aos dados em um disco rígido a partir de ambientes virtuais. Uma opção é usar o conteúdo de uma unidade física para crie uma imagem de disco rígido virtual. Às vezes, pode ser mais benéfico montar ou inicializar um disco rígido físico diretamente de uma VM convidada.
O VirtualBox permite montar todo ou parte de um disco rígido. Você pode designar partições específicas a serem montadas ou escolher usar o disco completo. Estaremos discutindo o método conhecido como VirtualBox acesso ao disco rígido bruto. É aqui que todo o disco rígido físico do VirtualBox é montado. As vantagens desse método incluem dar aos usuários a capacidade de inicializar o sistema a partir de uma unidade USB externa ou disco rígido adicional.
Demonstraremos como fazer isso nos sistemas operacionais host Windows, Mac OS X e Linux.
Nota: Você deve sempre fazer backup de seus dados antes de tentar montar unidades ou partições em sua máquina virtual. Evite montar ou inicializar a partição que executa o sistema operacional host, pois isso pode resultar em corrupção substancial de dados.
/dev/disk0, /dev/disk1, e assim por diante.“sudo fdisk -l” comando é usado. O formato dos discos no Linux é dev/sda0, dev/sda1, etc.
“cd C:\Program Files\Oracle\VirtualBox”.
"C:\Users\<user_name>\VirtualBox VMs\<VM_folder_name>file_name.vmdk" -rawdisk \\.\PhysicalDrive#"</path/to/file>.vmdk" -rawdisk /dev/disk#"</path/to/file>.vmdk" -rawdisk /dev/sda
O VMDK que é criado é um pequeno arquivo que atua como um ponteiro para o disco rígido físico. Para usar o disco, basta conectar o VMDK à sua máquina virtual. Execute as etapas a seguir após abrir a GUI do VirtualBox.
Sua máquina virtual agora pode inicializar a partir da unidade física associada ao arquivo VMDK.
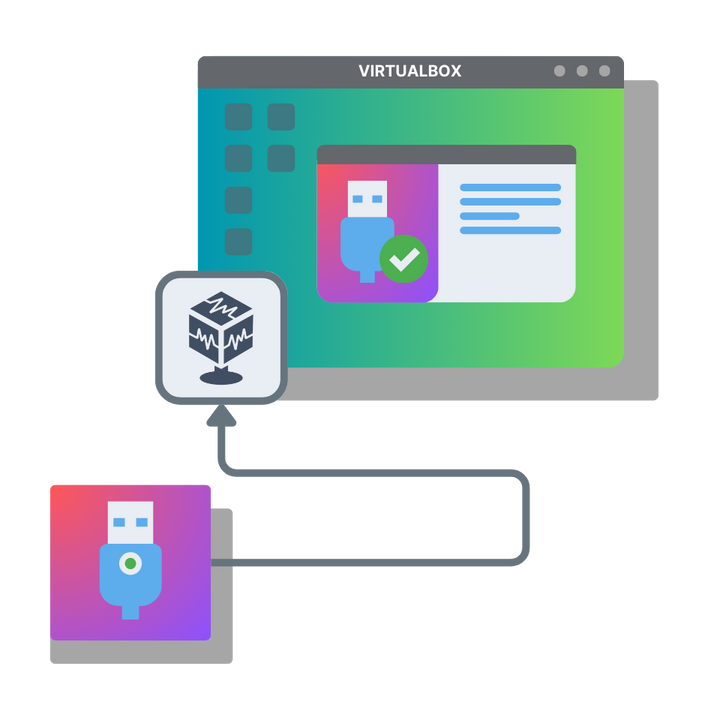
Existem alguns riscos potenciais envolvidos ao usar um disco rígido físico em uma VM do VirtualBox. Os usuários precisam estar cientes desses problemas antes de adicionar um disco rígido externo à sua máquina virtual VirtualBox.
UNG for Mac
UNG for Linux
UNG for Android