Submit your email address to get a link for quick download on your desktop and get started!
Het draaien van VirtualBox met een externe harde schijf is een geweldige manier om de functionaliteit van je virtuele machine uit te breiden. Gebruikers kunnen meerdere voordelen genieten wanneer ze een USB harde schijf in VirtualBox monteren. Er zijn echter enkele beperkingen en mogelijke risico's waar je tegenaan kunt lopen. Je moet weten hoe je een externe harde schijf efficiënt in VirtualBox monteert. Dit artikel bespreekt hoe je een harde schijf in VirtualBox creëert, de voordelen van het gebruik van een extern opslagapparaat, en enkele van de problemen die je moet vermijden.
Inhoud:
Er zijn verschillende redenen om een harde schijf in VirtualBox te monteren, zoals het behouden van je oude besturingssysteem en gegevens wanneer je naar een nieuw systeem overstapt, het isoleren van twee versies van besturingssystemen, of gewoon het verhogen van de productiviteit en de functionaliteit van je VM's.
Er zijn meerdere methoden om toegang te krijgen tot de gegevens op een harde schijf vanuit virtuele omgevingen. Een optie is om de inhoud van een fysieke schijf te gebruiken om een virtuele harde schijfimage te creëren. Soms kan het voordeliger zijn om een fysieke harde schijf rechtstreeks vanuit een gast-VM te monteren of op te starten.
VirtualBox stelt je in staat om een gehele of een deel van een harde schijf te monteren. Je kunt specifieke partities aanwijzen om te monteren of kiezen om de complete schijf te gebruiken. We zullen de methode bespreken die bekend staat als VirtualBox ruwe harde schijf toegang. Hierbij wordt de gehele fysieke harde schijf van VirtualBox gemonteerd. De voordelen van deze methode omvatten het geven van gebruikers de mogelijkheid om hun systeem op te starten vanaf een externe USB-schijf of extra harde schijf.
We zullen demonstreren hoe dit te bereiken op Windows, Mac OS X en Linux hostbesturingssystemen.
Let op: Maak altijd een back-up van je gegevens voordat je probeert schijven of partities in je virtuele machine te monteren. Vermijd het monteren of opstarten van de partitie die het hostbesturingssysteem draait, aangezien dit kan leiden tot aanzienlijke gegevenscorruptie.
/dev/disk0, /dev/disk1, enzovoort.dev/sda0, dev/sda1, enz.
“cd C:\Program Files\Oracle\VirtualBox”.
"C:\Users\<user_name>\VirtualBox VMs\<VM_folder_name>file_name.vmdk" -rawdisk \\.\PhysicalDrive#"</path/to/file>.vmdk" -rawdisk /dev/disk#"</path/to/file>.vmdk" -rawdisk /dev/sda
De VMDK die wordt gecreëerd is een klein bestand dat dient als een verwijzing naar de fysieke harde schijf. Om de schijf te gebruiken, koppel je gewoon de VMDK aan je virtuele machine. Voer de volgende stappen uit na het openen van de VirtualBox GUI.
Je virtuele machine kan nu opstarten vanaf de fysieke schijf die geassocieerd is met het VMDK-bestand.
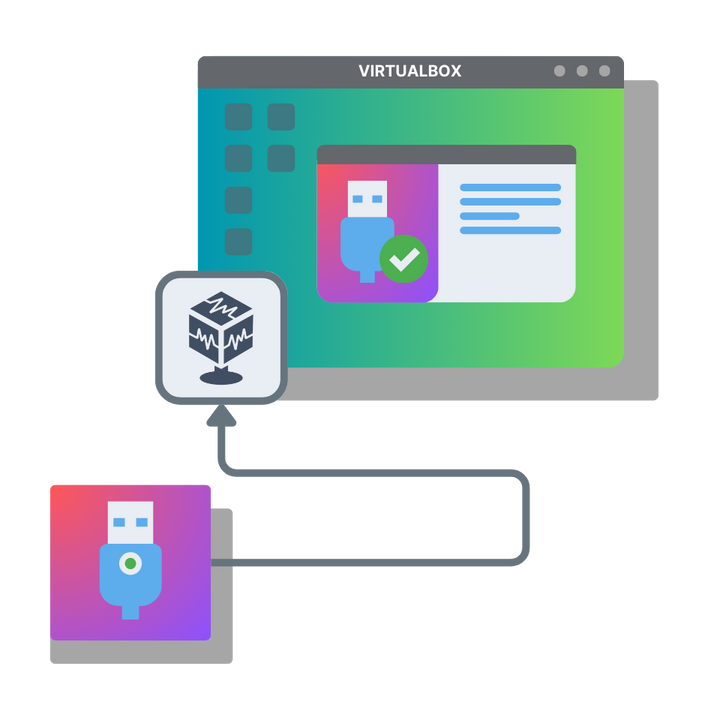
Er zijn enkele potentiële risico's verbonden aan het gebruik van een fysieke harde schijf in een VirtualBox VM. Gebruikers moeten zich bewust zijn van deze kwesties voordat ze een externe harde schijf toevoegen aan hun VirtualBox virtuele machine.
UNG for Mac
UNG for Linux
UNG for Android