Submit your email address to get a link for quick download on your desktop and get started!
Korzystanie z VirtualBox z zewnętrznym dyskiem twardym to świetny sposób na rozszerzenie funkcjonalności Twojej maszyny wirtualnej. Użytkownicy mogą cieszyć się wieloma korzyściami, gdy montują dysk twardy USB w VirtualBox. Jednak istnieją pewne ograniczenia i potencjalne ryzyka, z którymi możesz się spotkać. Musisz wiedzieć, jak efektywnie zamontować zewnętrzny dysk twardy w VirtualBox. Ten artykuł opowiada o tym, jak stworzyć dysk twardy w VirtualBox, zaletach korzystania z zewnętrznego urządzenia do przechowywania danych, oraz o niektórych problemach, których należy unikać.
Spis treści:
Istnieje kilka powodów, dla których warto zamontować dysk twardy w VirtualBox, takich jak zachowanie starego systemu operacyjnego i danych podczas przechodzenia na nowy system, izolowanie dwóch wersji systemu operacyjnego, czy też zwiększanie produktywności i funkcjonalności twoich maszyn wirtualnych (VM).
Istnieje wiele metod dostępu do danych na dysku twardym z poziomu środowisk wirtualnych. Jedną z opcji jest użycie zawartości fizycznego dysku do stworzenia wirtualnego obrazu dysku twardego. Czasami korzystniejsze może być bezpośrednie montowanie lub uruchamianie fizycznego dysku twardego z poziomu wirtualnej maszyny (VM).
VirtualBox umożliwia montowanie całego dysku lub jego części. Możesz wyznaczyć konkretne partycje do zamontowania lub zdecydować się na użycie całego dysku. Omówimy metodę znaną jako dostęp do surowego dysku twardego w VirtualBox. Polega ona na montowaniu całego fizycznego dysku twardego w VirtualBox. Zalety tej metody obejmują możliwość uruchomienia systemu z zewnętrznego dysku USB lub dodatkowego dysku twardego.
Pokażemy, jak to osiągnąć na systemach operacyjnych Windows, Mac OS X i Linux.
Uwaga: Zawsze powinieneś wykonać kopię zapasową danych przed próbą montowania dysków lub partycji w wirtualnej maszynie. Unikaj montowania lub uruchamiania partycji z systemem operacyjnym hosta, ponieważ może to prowadzić do znacznej utraty danych.
/dev/disk0, /dev/disk1 itd.“sudo fdisk -l”. Format dysków w Linuxie to dev/sda0, dev/sda1 itd.
“cd C:\Program Files\Oracle\VirtualBox”.
"C:\Users\<user_name>\VirtualBox VMs\<VM_folder_name>file_name.vmdk" -rawdisk \\.\PhysicalDrive#"</path/to/file>.vmdk" -rawdisk /dev/disk#"</path/to/file>.vmdk" -rawdisk /dev/sda
Utworzony plik VMDK to mały plik, który działa jak wskaźnik do fizycznego dysku twardego. Aby użyć dysku, wystarczy dołączyć plik VMDK do wirtualnej maszyny. Wykonaj następujące kroki po otwarciu interfejsu GUI VirtualBox.
Twoja maszyna wirtualna może teraz uruchamiać się z fizycznego dysku powiązanego z plikiem VMDK.
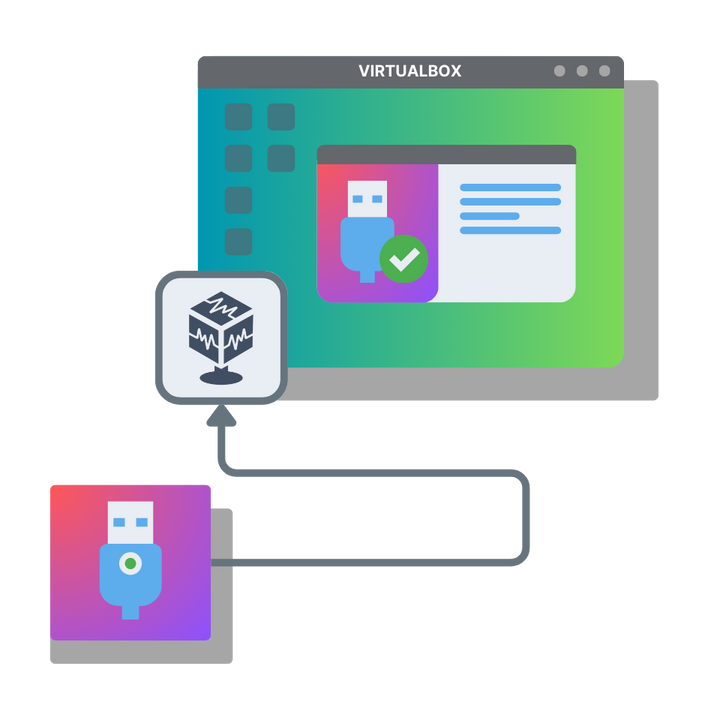
Korzystanie z fizycznego dysku twardego w maszynie wirtualnej VirtualBox wiąże się z pewnymi potencjalnymi ryzykami. Użytkownicy powinni być świadomi tych kwestii przed dodaniem zewnętrznego dysku twardego do swojej wirtualnej maszyny VirtualBox.
UNG for Mac
UNG for Linux
UNG for Android