Renseignez votre adresse e-mail pour obtenir un lien de téléchargement rapide et installer l'application sur votre ordinateur !
Exécuter VirtualBox avec un disque dur externe est un excellent moyen d'étendre les fonctionnalités de votre machine virtuelle. Les utilisateurs peuvent profiter de nombreux avantages lorsqu'ils montent un disque dur USB dans VirtualBox. Cependant, il existe certaines limitations et risques potentiels que vous pourriez rencontrer. Vous devez savoir comment monter un disque dur externe dans VirtualBox efficacement. Cet article parle de comment créer un disque dur dans VirtualBox, des avantages d'utiliser un dispositif de stockage externe, et de certains problèmes que vous devez éviter.
Sommaire :
Il y a plusieurs raisons de monter un disque dur dans VirtualBox, telles que conserver votre ancien OS et vos données lors du passage à un nouveau système, isoler deux versions d'OS, ou simplement augmenter la productivité et la fonctionnalité de vos VM.
Il existe différentes méthodes permettant d'accéder aux données d'un disque dur depuis des environnements virtuels. L'une de ces options consiste à utiliser le contenu d'un disque dur physique pour créer une image virtuelle du disque dur. Il peut parfois s'avérer plus intéressant de monter ou de démarrer un disque dur physique directement depuis une machine virtuelle.
VirtualBox vous permet de monter tout ou partie d'un disque dur. Vous pouvez choisir des partitions spécifiques à monter ou utiliser l'intégralité du disque. Nous allons nous intéresser à la méthode appelée accès au disque dur brut de VirtualBox. Il s'agit de l'emplacement où est montée l'intégralité du disque dur physique de VirtualBox. Cette méthode présente des avantages tels que la possibilité pour les utilisateurs de démarrer leur système depuis un disque dur USB externe ou un autre disque dur.
Nous allons vous expliquer comment mettre en place cette méthode sur les systèmes d'exploitation Windows, Mac OS X et Linux.
Remaque : il est fortement recommandé de sauvegarder vos données avant d'essayer de monter des disques durs ou des partitions sur votre machine virtuelle. Évitez également de monter ou de démarrer la partition sur laquelle est installé le système d'exploitation de l'ordinateur physique, car il existe un risque que les données soient corrompues.
/dev/disk0, /dev/disk1 et ainsi de suite.“sudo fdisk -l”. Les noms des disques sur Linux se présentent sous la forme dev/sda0, dev/sda1 etc.
“cd C:\Program Files\Oracle\VirtualBox”.
"C:\Users\<user_name>\VirtualBox VMs\<VM_folder_name>file_name.vmdk" -rawdisk \\.\PhysicalDrive#"</path/to/file>.vmdk" -rawdisk /dev/disk#"</path/to/file>.vmdk" -rawdisk /dev/sda
Le VMDK créé est un petit fichier servant de pointeur vers le disque dur physique. Pour pouvoir utiliser le disque, il vous suffit de lier le VMDK à votre machine virtuelle. Effectuez les opérations suivantes après avoir ouvert l'interface graphique de VirtualBox.
Votre machine virtuelle peut maintenant démarrer depuis le disque dur physique associé au fichier VMDK.
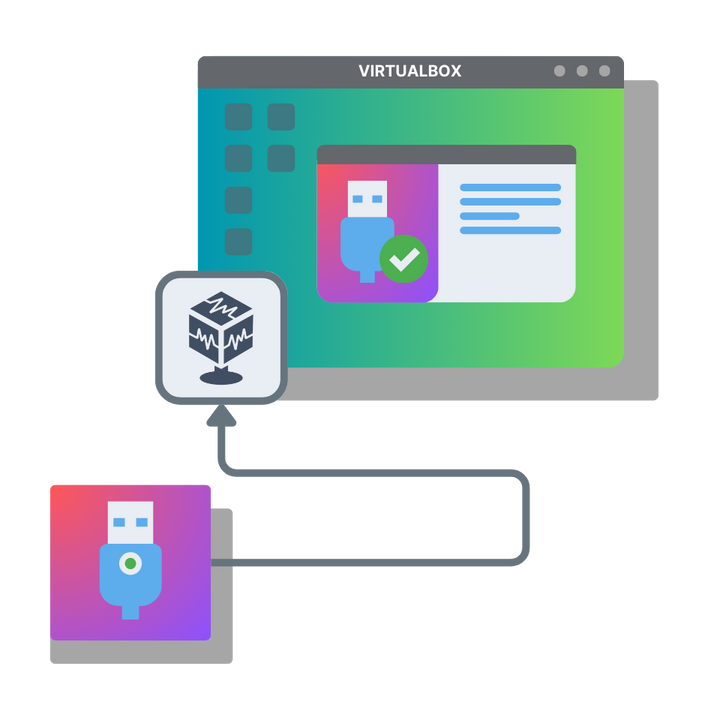
Certains risques potentiels sont associés à l'utilisation d'un disque dur physique dans une VM VirtualBox. Les utilisateurs doivent être conscients de ces problèmes avant d'ajouter un disque dur externe à leur machine virtuelle VirtualBox.
UNG pour Mac
UNG pour Linux
UNG pour Android