¡Registre su dirección de email para obtener un enlace de descarga rápida en su escritorio y empezar!
Todos aquellos con centros de datos que dependen de VirtualBox, y por tanto, con máquinas virtuales que dependen de un dispositivo USB, saben que no hay soporte para los USB sin habilitarlos. Si usted está familiarizado con el uso de USB en una máquina virtual, tal vez también desea acceder a una impresora y no solo compartir el USB en VirtualBox. A continuación encontrará todo lo que necesita saber sobre la impresión desde el entorno virtual.
La versión más reciente de VirtualBox (6.1) admite USB 3.0, pero para poder utilizar esta opción es necesario instalar la última versión de VirtualBox Extension Pack.
Para empezar, basta con descargar VirtualBox desde su página web. Los usuarios de Linux también deben descargar la edición de código abierto (OSE), sin embargo, OSE no ofrece soporte para USB.
Una máquina virtual creada con la Edición de Código Abierto también funciona con versiones de código cerrado de VirtualBox.
Los Packs de Extensión de VirtualBox permiten a los usuarios disfrutar del acceso y uso de sus dispositivos USB (lo cual es muy útil para cualquiera que quiera imprimir desde VirtualBox). Siga los siguientes pasos para configurar los Packs de Extensión de VirtualBox y empezar a utilizar los USB en una máquina virtual.
Nota: Los usuarios de Ubuntu deben añadir su cuenta de usuario al grupo "vboxusers". Hágalo dirigiéndose a Configuración del Sistema (a través del ejecutor) > Usuarios y Grupos > Gestionar Grupos, luego reiniciar el sistema.

Ahora vamos a explicarle cómo configurar una impresora USB en VirtualBox. Dependiendo de los recursos (como la RAM) disponibles en la máquina anfitriona, se pueden ejecutar simultáneamente varios sistemas operativos.
Puede configurar el acceso a la red en todos los sistemas operativos invitados a través del ordenador anfitrión y así poder habilitar las opciones de impresión de VirtualBox.
Nota: Los usuarios pueden configurar redes en modo bridge en los ordenadores invitados para conectar su impresora en la máquina virtual VirtualBox.
Siga la siguiente guía paso a paso para conocer cómo configurar una impresora host en VirtualBox.
Con la tecnología de redireccionamiento USB, esta herramienta de software le permite reenviar los datos de periféricos USB a través de LAN o Internet. Usar este paquete le permite acceder a una impresora USB desde el sistema operativo invitado cuando el dispositivo está conectado a un PC remoto en lugar del host local.
Estos tres sencillos pasos lo harán posible:
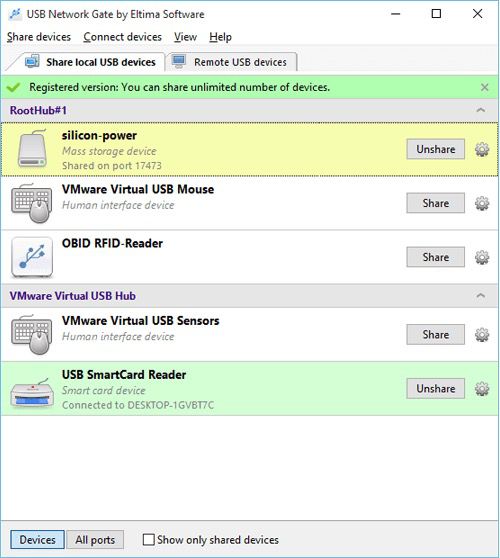
Nota: Puede ocurrir el problema en máquinas donde está instalado VirtualBox. Después de conectar un dispositivo USB a un puerto USB de la computadora o después de compartir/dejar de compartir un dispositivo USB con USB Network Gate, el controlador VBoxUSBMon.sys puede fallar y causar BSOD.
Para solucionar este problema, puede detener el controlador VBoxUSBMon.sys o usar otra máquina virtual en lugar de VirtualBox.
Una ventaja adicional de USB Network Gate es su compatibilidad multiplataforma que admite los sistemas operativos Windows, Linux y Mac. A diferencia del método nativo, USB Network Gate parece ser la forma más sencilla de acceder a una impresora USB en VirtualBox.

Usar una máquina Ubuntu como host para una sesión de VirtualBox puede ser un problema si desea acceder a una impresora USB conectada. Vamos a mostrarle cómo resolver el problema de imprimir desde VirtualBox.
La configuración predeterminada no muestra los dispositivos USB de la forma que nos gustaría, pero hay una alternativa. Siga estos pasos para usar una impresora USB en VirtualBox.
Eso es todo lo que se necesita para compartir una impresora USB en VirtualBox en un sistema Linux.
UNG para Windows
UNG para Mac
UNG para Linux
UNG para Android