Submit your email address to get a link for quick download on your desktop and get started!
Dem med datacentre, der er afhængige af VirtualBox, og dermed med virtuelle maskiner, der er afhængige af USB-enheden, vil vide, at USB-understøttelse ikke er tilgængelig uden at aktivere den. Hvis du er vant til at bruge USB i en virtuel maskine, kan du være interesseret i at få adgang til en printer, ikke kun at dele USB i VirtualBox. Så her er alt, hvad du behøver at vide om at printe fra det virtuelle miljø.
USB Network Gate lader dig videresende en printer til VirtualBox. Ved at bruge denne pakke kan du få adgang til en USB-printer fra gæsteoperativsystemet, når enheden er forbundet til en fjern PC snarere end den lokale vært.
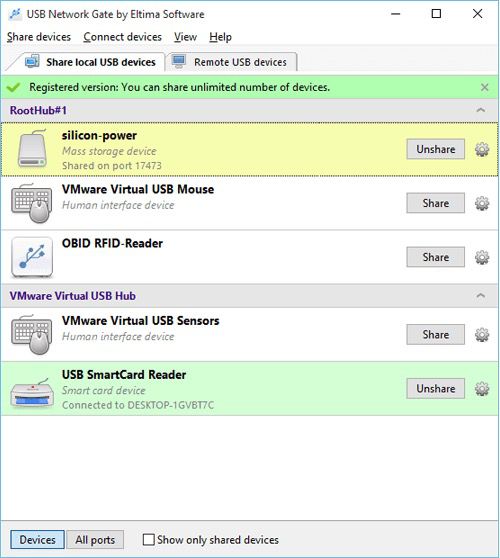
Bemærk: Der kan opstå problemer på maskiner, hvor VirtualBox er installeret. Efter at have tilsluttet en USB-enhed til en USB-port på computeren eller efter at have delt/frakoblet en USB-enhed med USB Network Gate, kan VBoxUSBMon.sys-driveren crashe og forårsage BSOD.
For at løse dette problem kan du stoppe VBoxUSBMon.sys-driveren eller bruge en anden virtuel maskine i stedet for VirtualBox.
En yderligere fordel ved USB Network Gate er dens tværplatformskompatibilitet, der understøtter Windows, Linux og Mac-operativsystemer. I modsætning til den indfødte metode synes USB Network Gate at være den enkleste måde at få adgang til USB-printer i VirtualBox på.
Den seneste version af VirtualBox (6.1) understøtter USB 3.0, men den nyeste version af VirtualBox Extension Pack skal installeres for at nyde denne mulighed.
Download blot VirtualBox fra deres hjemmeside for at komme i gang. Linux-brugere skal også downloade Open-Source Edition (OSE) - men OSE tilbyder ikke USB-understøttelse.
En virtuel maskine oprettet ved hjælp af Open-Source Edition fungerer også med lukkede versioner af VirtualBox.
VirtualBox Extension Packs giver brugerne mulighed for at nyde adgang til og brug af deres USB-enheder (hvilket er en stor hjælp for enhver, der ønsker at printe fra VirtualBox). Følg trinene nedenfor for at opsætte VirtualBox Extension Packs for at begynde at bruge USB'er i en virtuel maskine.
Bemærk: Ubuntu-brugere skal tilføje deres brugerkonto til "vboxusers"-gruppen. Gør dette ved at gå til Systemindstillinger (via launcher) > Brugere og Grupper > Administrer Grupper, genstart derefter systemet.

Nu er det tid til at guide dig igennem, hvordan du opsætter en VirtualBox USB-printer. Baseret på antallet af ressourcer (som RAM) tilgængelige på værtsmaskinen, kan flere operativsystemer køre samtidigt.
Når det er tid til at aktivere VirtualBox printerfunktioner, kan netværksadgang for hvert gæste-OS etableres via værtscomputeren.
Bemærk: Brugere kan konfigurere brokoblet netværk på gæstecomputere for at forbinde deres printer i VirtualBox virtuel maskine.
Følg den trin-for-trin guide nedenfor for at lære, hvordan du opsætter en VirtualBox værtsprinter.

At bruge en Ubuntu-maskine som vært for en VirtualBox-session kan udgøre et problem, hvis du ønsker at få adgang til en tilsluttet USB-printer. Vi vil vise dig, hvordan du løser problemet med at printe fra VirtualBox.
Den standardkonfiguration viser ikke USB-enheder på den måde, vi gerne vil have, men der er et alternativ. Følg disse trin for at bruge en USB-printer i VirtualBox.
Det er alt, hvad der kræves for at dele en USB-printer i VirtualBox på et Linux-system.
UNG til Windows
UNG til Mac
UNG til Linux
UNG til Android