Submit your email address to get a link for quick download on your desktop and get started!
Degenen met datacenters die afhankelijk zijn van VirtualBox, en dus met virtuele machines die afhankelijk zijn van het USB-apparaat, zullen weten dat USB-ondersteuning niet beschikbaar is zonder het in te schakelen. Als je bekend bent met het gebruik van USB in een virtuele machine, ben je misschien geïnteresseerd in toegang tot een printer, niet alleen het delen van USB in VirtualBox. Dus, hier is alles wat je moet weten over printen vanuit de virtuele omgeving.
USB Network Gate laat je een printer doorsturen naar de VirtualBox. Het gebruik van dit pakket stelt je in staat om toegang te krijgen tot een USB-printer vanuit het gastbesturingssysteem wanneer het apparaat is aangesloten op een externe PC in plaats van de lokale host.
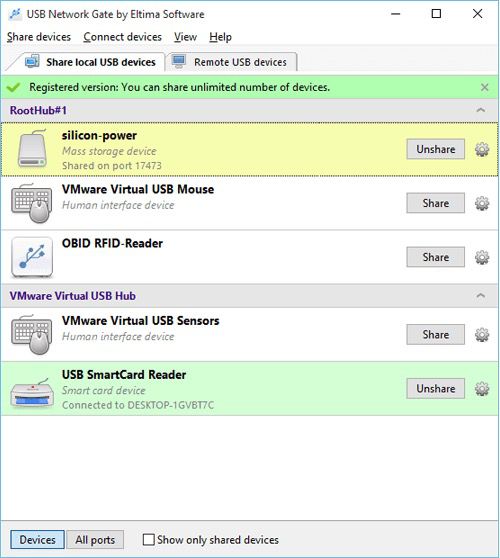
Opmerking: Er kan een probleem optreden op machines waarop VirtualBox is geïnstalleerd. Na het aansluiten van een USB-apparaat op een USB-poort van de computer of na het delen/niet delen van een USB-apparaat met USB Network Gate, kan de VBoxUSBMon.sys-driver crashen wat BSOD veroorzaakt.
Om dit probleem op te lossen, kun je de VBoxUSBMon.sys-driver stoppen of een andere virtuele machine gebruiken in plaats van VirtualBox.
Een extra voordeel van USB Network Gate is de cross-platform compatibiliteit die Windows, Linux en Mac-besturingssystemen ondersteunt. In tegenstelling tot de standaard methode, lijkt USB Network Gate de eenvoudigste manier te zijn voor toegang tot USB-printer in VirtualBox.
De meest recente versie van VirtualBox (6.1) ondersteunt USB 3.0, maar de nieuwste versie van VirtualBox Extension Pack moet geïnstalleerd zijn om van deze optie te genieten.
Download gewoon VirtualBox van hun website om te beginnen. Linux-gebruikers moeten ook de Open-Source Edition (OSE) downloaden - maar OSE biedt geen USB-ondersteuning.
Een virtuele machine gemaakt met de Open-Source Edition werkt ook met de closed-source versies van VirtualBox.
VirtualBox Extension Packs stellen gebruikers in staat om toegang te krijgen tot en gebruik te maken van hun USB-apparaten (wat een grote hulp is voor iedereen die wil printen vanuit VirtualBox.) Volg de onderstaande stappen om VirtualBox Extension Packs in te stellen om te beginnen met het gebruik van USB's in een virtuele machine.
Opmerking: Ubuntu-gebruikers moeten hun gebruikersaccount toevoegen aan de "vboxusers" groep. Doe dit door naar Systeeminstellingen te gaan (via de launcher) > Gebruikers en groepen > Beheer groepen, start vervolgens het systeem opnieuw op.

Nu is het tijd om je door het proces te leiden van het instellen van een VirtualBox USB-printer. Afhankelijk van het aantal beschikbare bronnen (zoals RAM) op de hostmachine, kunnen meerdere besturingssystemen tegelijkertijd draaien.
Wanneer het tijd is om VirtualBox-printermogelijkheden in te schakelen, kan netwerktoegang voor elk gastbesturingssysteem worden ingesteld via de hostcomputer.
Opmerking: Gebruikers kunnen bridged networking configureren op gastcomputers om hun printer in de VirtualBox virtuele machine te verbinden.
Volg de onderstaande stap-voor-stap handleiding om te leren hoe je een VirtualBox hostprinter instelt.

Het gebruiken van een Ubuntu-machine als host voor een VirtualBox-sessie kan een probleem vormen als je toegang wilt tot een aangesloten USB-printer. We gaan je laten zien hoe je het probleem van printen vanuit VirtualBox kunt oplossen.
De standaardconfiguratie toont USB-apparaten niet op de manier zoals we zouden willen, maar er is een alternatief. Volg deze stappen om een USB-printer in VirtualBox te gebruiken.
Dat is alles wat nodig is om een USB-printer te delen in VirtualBox op een Linux-systeem.
UNG for Windows
UNG for Mac
UNG for Linux
UNG for Android