Submit your email address to get a link for quick download on your desktop and get started!
Those with data centers relying on VirtualBox, and thus with virtual machines reliant on the USB device, will know that USBs support isn’t available without enabling it. If you are in common with usage USB in a virtual machine, you may be interested in accessing a printer, not only sharing USB in VirtualBox. So, here is all you need to know about printing from the virtual environment.
USB Network Gate lets you forward a printer to the VirtualBox. Using this package lets you access a USB printer from the guest operating system when the device is connected to a remote PC rather than the local host.
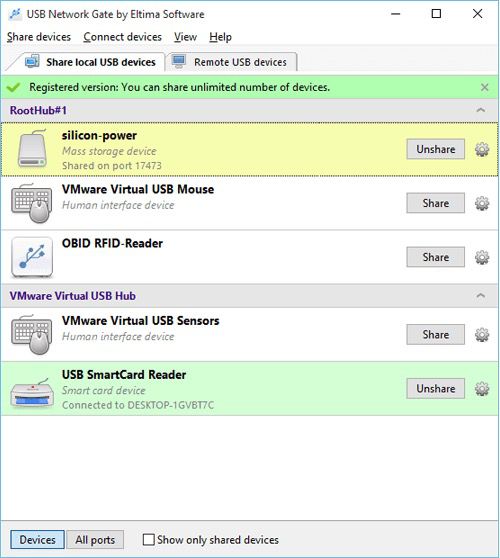
Note: May occur the problem on machines where VirtualBox is installed. After plugging a USB device into a USB port of the computer or after sharing/unsharing a USB device with USB Network Gate, VBoxUSBMon.sys driver may crash causing BSOD.
To fix this issue, you can stop VBoxUSBMon.sys driver or use another virtual machine instead of VirtualBox.
An additional advantage of USB Network Gate is its cross-platform compatibility supporting Windows, Linux, and Mac operating systems. As opposed to the native method, USB Network Gate seems to be the simplest way for access USB printer in VirtualBox.
VirtualBox’s most recent version (6.1) supports USB 3.0, but the latest version of VirtualBox Extension Pack must be installed to enjoy this option.
Just download VirtualBox from their website to get started. Linux users will also need to download the Open-Source Edition (OSE)—but OSE does not offer USB support.
A virtual machine created using Open-Source Edition also works with closed-source versions of VirtualBox.
VirtualBox Extension Packs allow users to enjoy accessing and using their USB devices (which is a big help for anyone who wants to print from VirtualBox.) Follow the steps below to set up VirtualBox Extension Packs to start using USBs in a virtual machine.
Note: Ubuntu users must add their user account to the “vboxusers” group. Do this by going to System Setting (via the launcher) > Users and Groups > Manage Groups, then restart the system.

Now it’s time to walk you through how to set up a VirtualBox USB printer. Based on the number of resources (like RAM) available on the host machine, multiple operating systems may run simultaneously.
When it comes time to enable VirtualBox printer capabilities, network access for every guest OS can be established via the host computer.
Note: Users can configure bridged networking on guest computers to connect their printer in VirtualBox virtual machine.
Follow the step-by-step guide below to learn how to set up a VirtualBox host printer.

Using a Ubuntu machine as the host for a VirtualBox session can pose a problem if you want to access an attached USB printer. We are going to show you how to resolve the issue of printing from VirtualBox.
The default configuration does not display USB devices in the way we would like, but there is an alternative. Follow these steps to use a USB printer in VirtualBox.
That’s all it takes to share a USB printer in VirtualBox on a Linux system.
UNG for Windows
UNG for Mac
UNG for Linux
UNG for Android