Submit your email address to get a link for quick download on your desktop and get started!
Ci, którzy korzystają z centrów danych opierających się na VirtualBox i z tego względu na maszynach wirtualnych zależnych od urządzenia USB, wiedzą, że wsparcie dla USB nie jest dostępne bez jego włączenia. Jeśli zazwyczaj używasz USB w maszynie wirtualnej, możesz być zainteresowany dostępem do drukarki, nie tylko udostępnianiem USB w VirtualBox. Oto wszystko, co musisz wiedzieć o drukowaniu z wirtualnego środowiska.
USB Network Gate pozwala przekierować drukarkę do VirtualBox. Korzystając z tego pakietu, możesz uzyskać dostęp do drukarki USB z systemu operacyjnego gościa, gdy urządzenie jest podłączone do zdalnego komputera, a nie do lokalnego hosta.
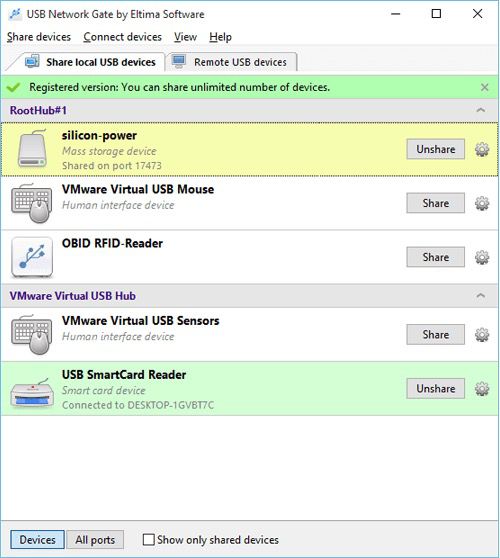
Uwaga: Problem może wystąpić na maszynach, na których zainstalowany jest VirtualBox. Po podłączeniu urządzenia USB do portu USB komputera lub po udostępnieniu/anulowaniu udostępnienia urządzenia USB za pomocą USB Network Gate, sterownik VBoxUSBMon.sys może ulec awarii, powodując BSOD.
Aby rozwiązać ten problem, możesz zatrzymać sterownik VBoxUSBMon.sys lub użyć innej maszyny wirtualnej zamiast VirtualBox.
Dodatkową zaletą USB Network Gate jest jego kompatybilność międzyplatformowa, obsługująca systemy operacyjne Windows, Linux i Mac. W przeciwieństwie do metody natywnej, USB Network Gate wydaje się być najprostszym sposobem na dostęp do drukarki USB w VirtualBox.
Najnowsza wersja VirtualBox (6.1) obsługuje USB 3.0, ale aby korzystać z tej opcji, musi być zainstalowana najnowsza wersja VirtualBox Extension Pack.
Po prostu pobierz VirtualBox ze strony internetowej, aby rozpocząć. Użytkownicy Linuxa będą musieli również pobrać wersję Open-Source Edition (OSE) - jednak OSE nie oferuje wsparcia dla USB.
Maszyna wirtualna utworzona przy użyciu Open-Source Edition również działa z wersjami zamkniętymi VirtualBox.
Pakiety rozszerzeń VirtualBox pozwalają użytkownikom na korzystanie z dostępu i używanie ich urządzeń USB (co jest dużą pomocą dla każdego, kto chce drukować z VirtualBox). Postępuj zgodnie z poniższymi krokami, aby skonfigurować pakiety rozszerzeń VirtualBox i zacząć używać USB w maszynie wirtualnej.
Uwaga: Użytkownicy Ubuntu muszą dodać swoje konto użytkownika do grupy „vboxusers”. Zrób to, przechodząc do Ustawień systemu (przez uruchomienie) > Użytkownicy i grupy > Zarządzaj grupami, a następnie zrestartuj system.

Teraz przeprowadzę Cię przez proces konfiguracji drukarki USB w VirtualBox. W oparciu o liczbę zasobów (takich jak RAM) dostępnych na maszynie hosta, wiele systemów operacyjnych może działać jednocześnie.
Gdy nadejdzie czas na włączenie możliwości drukowania VirtualBox, dostęp do sieci dla każdego systemu operacyjnego gościa może być ustanowiony za pośrednictwem komputera hosta.
Uwaga: Użytkownicy mogą skonfigurować sieć mostkowaną na komputerach gościa, aby połączyć ich drukarkę w maszynie wirtualnej VirtualBox.
Postępuj zgodnie z poniższym przewodnikiem krok po kroku, aby dowiedzieć się, jak skonfigurować drukarkę hosta w VirtualBox.

Używanie maszyny z Ubuntu jako hosta dla sesji VirtualBox może stanowić problem, jeśli chcesz uzyskać dostęp do podłączonej drukarki USB. Pokażemy Ci, jak rozwiązać problem drukowania z VirtualBox.
Domyślna konfiguracja nie wyświetla urządzeń USB w sposób, który byśmy chcieli, ale jest alternatywa. Postępuj zgodnie z poniższymi krokami, aby użyć drukarki USB w VirtualBox.
To wszystko, co jest potrzebne, aby udostępnić drukarkę USB w VirtualBox na systemie Linux.
UNG for Windows
UNG for Mac
UNG for Linux
UNG for Android