Submit your email address to get a link for quick download on your desktop and get started!
VirtualBoxに依存するデータセンターを持ち、その結果、USBデバイスに依存する仮想マシンを持つ方々は、USBのサポートが有効になっていないと利用できないことをご存知でしょう。仮想マシンでUSBを使用することに慣れている場合、VirtualBoxでUSBを共有するだけでなく、プリンターにアクセスすることに興味があるかもしれません。そこで、仮想環境から印刷するために知っておくべきすべてをここに紹介します。
USB Network Gateを使用すると、プリンターをVirtualBoxに転送できます。このパッケージを使用すると、デバイスがローカルホストではなくリモートPCに接続されている場合に、ゲストオペレーティングシステムからUSBプリンターにアクセスできます。
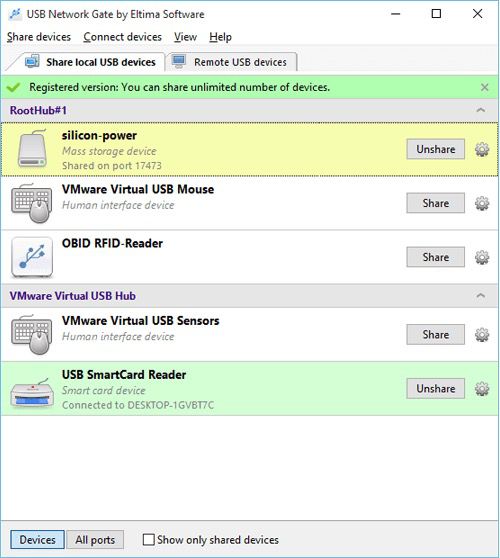
注意:VirtualBoxがインストールされているマシンで問題が発生することがあります。USBデバイスをコンピューターのUSBポートに挿入した後、またはUSB Network GateでUSBデバイスを共有/非共有した後、VBoxUSBMon.sysドライバーがクラッシュしてBSODを引き起こすことがあります。
この問題を解決するために、VBoxUSBMon.sysドライバーを停止するか、VirtualBoxの代わりに別の仮想マシンを使用できます。
USB Network Gateの追加の利点は、Windows、Linux、Macオペレーティングシステムをサポートするクロスプラットフォーム互換性です。ネイティブメソッドとは対照的に、USB Network GateはVirtualBoxでUSBプリンターにアクセスする最も簡単な方法のようです。
VirtualBoxの最新バージョン(6.1)はUSB 3.0をサポートしていますが、このオプションを利用するには最新版のVirtualBox Extension Packがインストールされている必要があります。
まずは、彼らのウェブサイトからVirtualBoxをダウンロードして始めましょう。LinuxユーザーはOpen-Source Edition(OSE)もダウンロードする必要がありますが、OSEはUSBサポートを提供していません。
Open-Source Editionを使用して作成された仮想マシンは、VirtualBoxのクローズドソースバージョンでも動作します。
VirtualBox Extension Packsは、ユーザーがUSBデバイスにアクセスして使用することを可能にします(これはVirtualBoxから印刷したい人にとって大きな助けとなります)。以下のステップに従ってVirtualBox Extension Packsを設定し、仮想マシンでUSBを使用し始めましょう。
注: Ubuntuユーザーは、ユーザーアカウントを「vboxusers」グループに追加する必要があります。これは、システム設定(ランチャー経由)> ユーザーとグループ > グループの管理に行って行い、その後システムを再起動します。

これから、VirtualBox USBプリンターの設定方法を順を追って説明します。ホストマシンで利用可能なリソース(RAMなど)に基づいて、複数のオペレーティングシステムが同時に実行される場合があります。
VirtualBoxのプリンター機能を有効にする時が来たら、ホストコンピューターを通じて各ゲストOSのネットワークアクセスを確立できます。
注:ユーザーは、VirtualBoxの仮想マシンでプリンターを接続するために、ゲストコンピューター上でブリッジネットワーキングを設定できます。
以下のステップバイステップガイドに従って、VirtualBoxホストプリンターの設定方法を学びましょう。

UbuntuマシンをVirtualBoxセッションのホストとして使用する場合、接続されたUSBプリンターにアクセスしたいときに問題が発生することがあります。VirtualBoxから印刷する問題を解決する方法を紹介します。
デフォルトの設定ではUSBデバイスが希望する方法で表示されませんが、代替方法があります。以下の手順に従って、VirtualBoxでUSBプリンターを使用します。
これで、LinuxシステムのVirtualBoxでUSBプリンターを共有する準備が整いました。
UNG for Windows
UNG for Mac
UNG for Linux
UNG for Android