Renseignez votre adresse e-mail pour obtenir un lien de téléchargement rapide et installer l'application sur votre ordinateur !
Si vous disposez de data centers fonctionnant avec VirtualBox et donc avec des machines virtuelles dépendant de périphériques USB, vous savez déjà que le support de l'USB n'est pas disponible sans l'avoir préalablement activé. Même si vous n'avez pas l'habitude d'utiliser l'USB sur une machine virtuelle, vous pouvez être amené à avoir besoin d'accéder à une imprimante, et pas seulement à partager l'USB sur VirtualBox. Voici tout ce que vous devez savoir pour être à même d'imprimer depuis un environnement virtuel.
La version la plus récente de VirtualBox (6.1) supporte l'USB 3.0, mais la dernière version du pack d'extension VirtualBox doit être installée pour pouvoir profiter de cette option.
Téléchargez simplement VirtualBox sur son site officiel pour commencer. Les utilisateurs de Linux devront également télécharger l'édition open source (OSE), mais l'OSE ne supporte pas l'USB.
Une machine virtuelle créée à l'aide de l'édition open source fonctionne également avec les versions propriétaires de VirtualBox.
Les packs d'extension VirtualBox permettent aux utilisateurs d'accéder à leurs périphériques USB et de les utiliser normalement, ce qui peut s'avérer très utile pour tous ceux qui souhaitent pouvoir imprimer depuis VirtualBox. Suivez les étapes ci-dessous pour configuter les packs d'extension VirtualBox afin de pouvoir utiliser des périphériques USB sur une machine virtuelle.
Remarque : Les utilisateurs d'Ubuntu doivent ajouter leur compte utilisateur au groupe “vboxusers”. Pour cela, rendez-vous dans Paramètres du système (dans la barre des tâches) > Utilisateurs et groupes > Gérer les groupes, puis redémarrez le système.

Nous allons à présent vous expliquer comment configurer une imprimante USB sur VirtualBox. En fonction des ressources (telles que la RAM) disponibles sur l'ordinateur physique, il peut être possible de faire fonctionner simultanément plusieurs systèmes d'exploitation.
Lorsque vous souhaitez activer toutes les fonctionnalités d'impression sur VirtualBox, vous pouvez établir l'accès au réseau pour chacun des systèmes d'exploitation virtuels via l'ordinateur physique.
Remarque : Les utilisateurs peuvent configurer le pont réseau sur les machines virtuelles pour connecter leur imprimante à VirtualBox.
Suivez le guide pas à pas ci-dessous pour découvrir comment configurer une imprimante sur VirtualBox.
Utilisant la technologie de redirection de l'USB, ce logiciel vous permet de rediriger les données d'un périphérique USB sur un réseau local ou Internet. Vous pouvez ainsi accéder à une imprimante USB depuis le système d'exploitation d'une machine virtuelle même si cette imprimante est connectée à un PC distant au lieu d'être reliée à votre ordinateur par un câble.
Ces trois étapes simples vous permettront d'y parvenir:
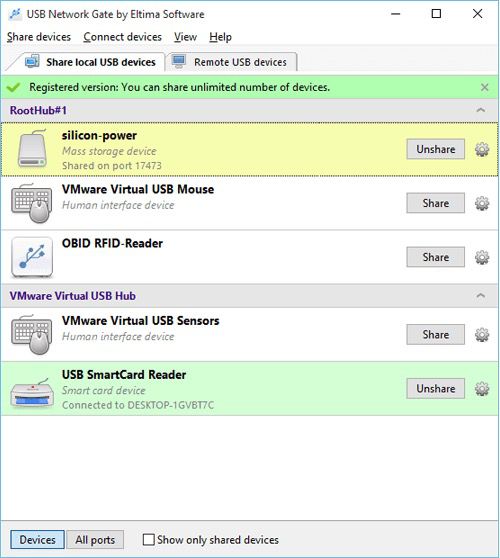
Remarque : Le problème peut survenir sur les machines sur lesquelles VirtualBox est installé. Après avoir branché un périphérique USB sur un port USB de l'ordinateur ou après avoir partagé/non partagé un périphérique USB avec USB Network Gate, le pilote VBoxUSBMon.sys peut se bloquer, provoquant un BSOD.
Pour résoudre ce problème, vous pouvez arrêter le pilote VBoxUSBMon.sys ou utiliser une autre machine virtuelle au lieu de VirtualBox.
Un autre avantage d'USB Network Gate est que ce logiciel est compatible avec les systèmes d'exploitation Windows, Linux et Mac. Contrairement à la méthode intégrée, USB Network Gate semble proposer le moyen le plus simple d'accéder à une imprimante USB sur VirtualBox.

Utiliser un système Ubuntu pour faire fonctionner une machine VirtualBox peut poser problème lorsque vous souhaitez accéder à une imprimante USB. Nous allons vous montrer comment régler ce problème empêchant d'imprimer depuis VirtualBox.
La configuration par défaut n'affiche pas les périphériques USB comme nous pourrions le souhaiter, mais il existe une alternative. Suivez ces quelques étapes pour pouvoir utiliser une imprimante USB sur VirtualBox.
C'est tout ce que vous avez à faire pour partager une imprimante USB avec VirtualBox sur un système Linux.
UNG pour Windows
UNG pour Mac
UNG pour Linux
UNG pour Android