Envie seu endereço de e-mail para obter um link para download rápido em sua área de trabalho e comece já!
Aqueles com data centers que dependem do VirtualBox e, portanto, com máquinas virtuais que dependem do dispositivo USB, saberão que o suporte USBs não está disponível sem habilitá-lo. Se você tem em comum o uso de USB em uma máquina virtual, pode estar interessado em acessar uma impressora, não apenas compartilhar USB no VirtualBox. Portanto, aqui está tudo o que você precisa saber sobre como imprimir no ambiente virtual.
USB Network Gate permite encaminhar uma impressora para o VirtualBox. O uso deste pacote permite acessar uma impressora USB a partir do sistema operacional convidado quando o dispositivo está conectado a um PC remoto em vez de ao host local.
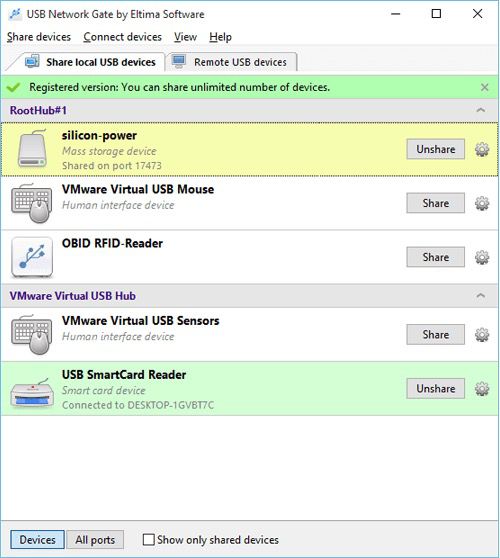
Nota: Pode ocorrer o problema em máquinas onde o VirtualBox está instalado. Depois de conectar um dispositivo USB a uma porta USB do computador ou depois de compartilhar/descompartilhar um dispositivo USB com USB Network Gate, o driver VBoxUSBMon.sys pode travar causando BSOD.
Para corrigir esse problema, você pode interromper o driver VBoxUSBMon.sys ou usar outra máquina virtual em vez do VirtualBox.
Uma vantagem adicional do USB Network Gate é a compatibilidade de plataforma cruzada com sistemas operacionais Windows, Linux e Mac. Ao contrário do método nativo, o USB Network Gate parece ser a maneira mais simples de acessar a impressora USB no VirtualBox.
A versão mais recente do VirtualBox (6.1) suporta USB 3.0, mas a versão mais recente do VirtualBox Extension Pack deve ser instalada para aproveitar esta opção.
Basta baixar o VirtualBox de seu site para começar. Os usuários do Linux também precisarão fazer o download do Open-Source Edition (OSE) - mas o OSE não oferece suporte para USB.
Uma máquina virtual criada com o Open-Source Edition também funciona com versões de código-fonte fechado do VirtualBox.
Os pacotes de extensão do VirtualBox permitem que os usuários acessem e usem seus dispositivos USB (o que é uma grande ajuda para quem deseja imprimir do VirtualBox.) Siga as etapas abaixo para configurar os pacotes de extensão do VirtualBox para começar a usar USBs em uma máquina virtual.
Nota: Nota: os usuários do Ubuntu devem adicionar sua conta de usuário ao grupo “vboxusers”. Faça isso acessando Configurações do sistema (por meio do iniciador) > Usuários e grupos > Gerenciar grupos e reinicie o sistema.

Agora é hora de orientar você sobre como configurar uma impressora USB VirtualBox. Com base no número de recursos (como RAM) disponíveis na máquina host, vários sistemas operacionais podem ser executados simultaneamente.
Quando chega a hora de habilitar os recursos da impressora VirtualBox, o acesso à rede para cada sistema operacional convidado pode ser estabelecido por meio do computador host.
Observação: os usuários podem configurar a rede com ponte em computadores convidados para conectar sua impressora na máquina virtual VirtualBox.
Siga o guia passo a passo abaixo para aprender como configurar uma impressora host VirtualBox.

Usar uma máquina Ubuntu como host para uma sessão VirtualBox pode representar um problema se você quiser acessar uma impressora USB conectada. Vamos mostrar como resolver o problema de impressão do VirtualBox.
A configuração padrão não exibe os dispositivos USB da maneira que gostaríamos, mas existe uma alternativa. Siga estas etapas para usar uma impressora USB no VirtualBox.
Isso é tudo o que é preciso para compartilhar uma impressora USB no VirtualBox em um sistema Linux.
UNG for Windows
UNG for Mac
UNG for Linux
UNG for Android