
¡Registre su dirección de email para obtener un enlace de descarga rápida en su escritorio y empezar!
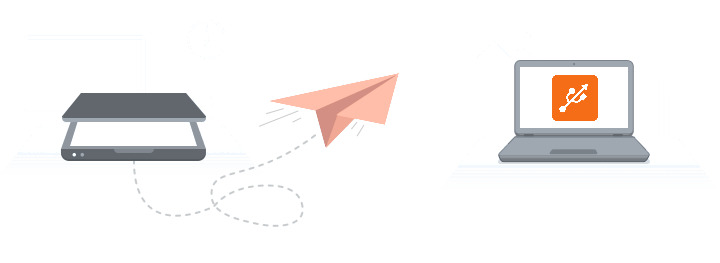
En la actualidad, la forma más utilizada para conectar físicamente los dispositivos modernos al ordenador es a través de los puertos USB. Por supuesto, hay muchas otras interfaces de comunicación que aún se utilizan, pero, seamos sinceros, tanto si tiene un ratón, una impresora, un escáner o cualquier otro periférico conectado a su PC doméstico, lo más probable es que todos ellos se comuniquen con su máquina a través de una conexión USB.
Problema común: Por ejemplo, quizá necesita compartir un escáner USB conectado a su PC con los ordenadores portátiles de sus compañeros. Aunque los ordenadores estén cerca unos de otros, no siempre es posible conectar y volver a conectar físicamente el dispositivo en sus puertos USB, por no hablar de los ordenadores distantes. Este artículo responderá a la eterna pregunta "¿Cómo compartir un escáner por la red?".
USB Network Gate es compatible con múltiples plataformas y puede compartir escáneres en los sistemas operativos Windows, macOS, Linux, Android y Raspberry. En este artículo, nos centraremos principalmente en la parte para Windows de la aplicación.

Ventajas de USB Network Gate:
Cuando los usuarios conectan un escáner a un dispositivo con Windows 10 o lo añaden a una red doméstica, normalmente pueden empezar a escanear documentos e imágenes inmediatamente.
Sin embargo, para los escáneres que no se instalan automáticamente, le ofrecemos las siguientes instrucciones que explican cómo añadir un escáner en ordenadores con Windows 10:
En la mayoría de los casos, estos son los únicos pasos necesarios para configurar un escáner local o descubrir un escáner de red. Si este proceso no funciona, es necesario hacer lo siguiente:
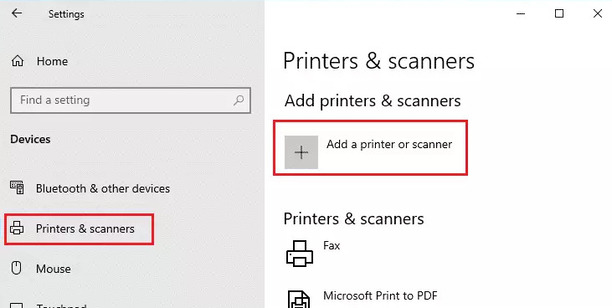
Nota: Si el escáner está integrado en una impresora multifuncional o All-In-One, es posible que los usuarios solo vean el nombre de la impresora. Para encontrar el escáner, seleccione la impresora instalada en Impresoras y Escáneres, haga clic en Gestionar y finalmente seleccione el escáner.
Si su escáner no aparece, seleccione La impresora que quiero no aparece en la lista, y siga las instrucciones que explican cómo añadirla manualmente.Nota:
- Para que Windows 10 localice e instale el escáner, compruebe que el ordenador y el escáner están conectados a la misma red.
- Para la instalación de algunos escáneres puede ser necesario obtener los permisos de administrador.
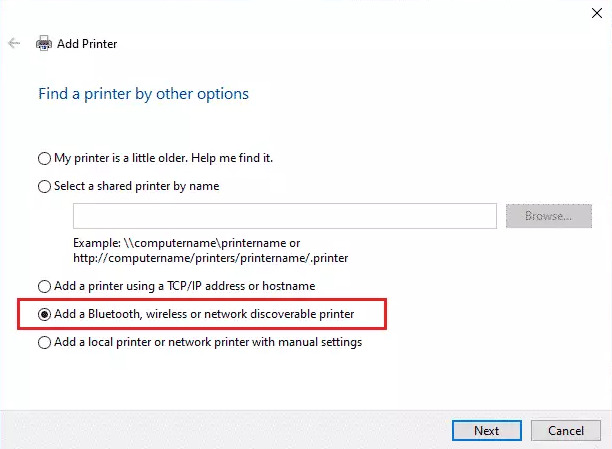
El proceso para añadir un escáner a Windows 11 es bastante similar a los pasos que mostramos anteriormente para Windows 10. Sin embargo, existen algunas diferencias que hay que tener en cuenta.
Cuando los usuarios conectan el escáner a su ordenador, Windows 11 debería instalar y configurar automáticamente los controladores del escáner y así los usuarios poder empezar a escanear sus documentos e imágenes inmediatamente.
Si Windows 11 no consigue instalar y configurar automáticamente el escáner, los siguientes pasos muestran cómo añadir manualmente los controladores del escáner:
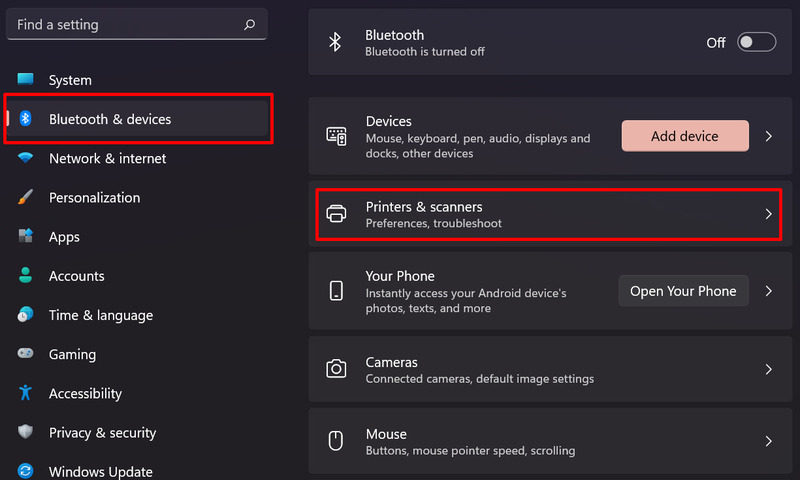
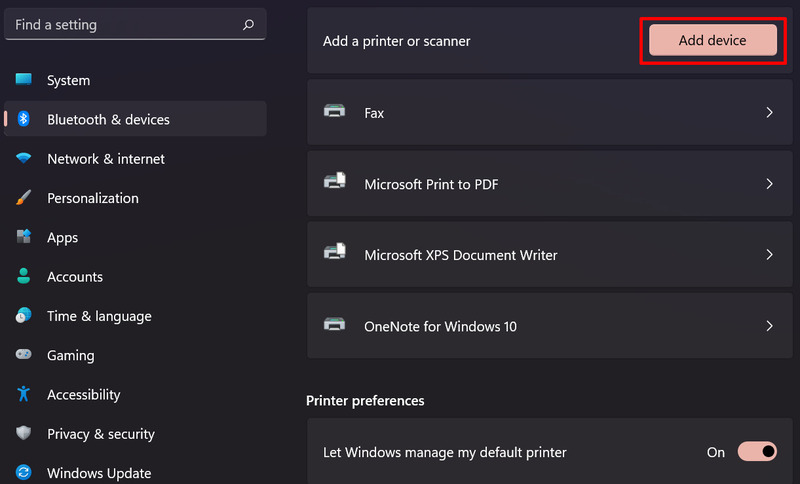
Si el escáner no aparece en la lista de dispositivos, es necesario añadir el controlador manualmente. Seleccione la opción Añadir manualmente y siga las instrucciones proporcionadas.
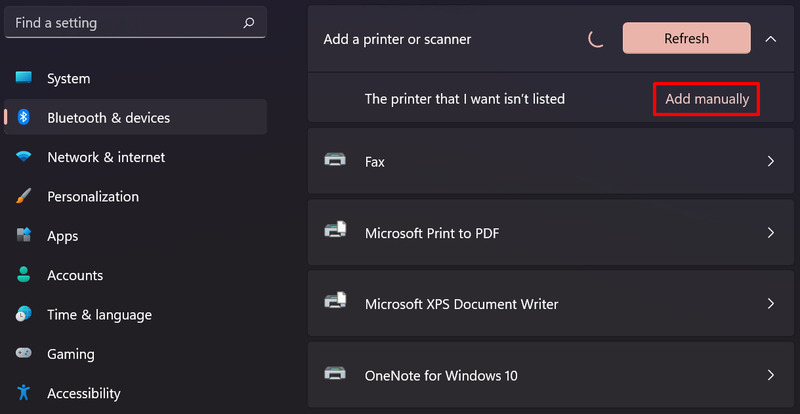
Después de seguir las instrucciones del asistente de instalación, los usuarios deberían poder localizar la impresora inalámbrica o de red.
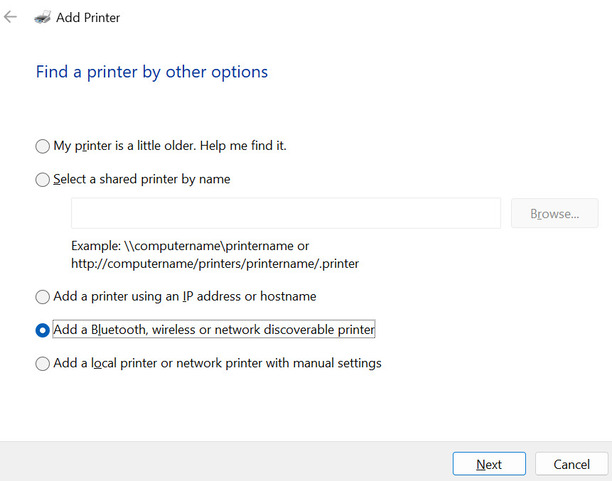
Si el escáner inalámbrico no fue añadido a la red doméstica, recomendamos revisar el manual de instrucciones del escáner para encontrar información sobre cómo configurar su dispositivo específico en Windows 11.
Escanear documentos en ordenadores Mac es un proceso sumamente sencillo. Sin embargo, antes de conectar un escáner al Mac, hay que comprobar que el software de escaneo de su ordenador macOS está actualizado.
Los usuarios de impresoras y escáneres multifunción AirPrint pueden omitir la comprobación de las actualizaciones de software.
Siga estos pasos para descubrir cómo instalar un escáner en Mac:
Nota: No instale el software suministrado con el escáner. El ordenador macOS descargará automáticamente el software más reciente del escáner.
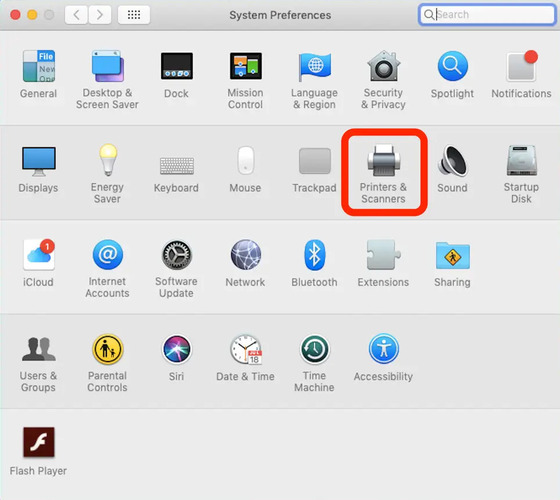
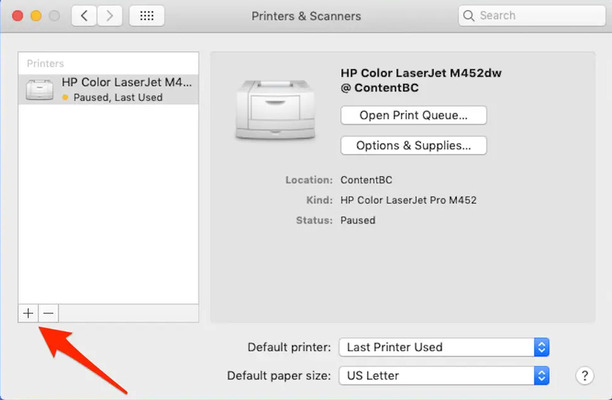
Si el escáner sigue sin aparecer en la lista, consulte la documentación suministrada con el escáner para obtener información sobre cómo añadir un escáner al Mac.
Al igual que en los Mac, escanear documentos e imágenes en ordenadores Linux es un proceso sencillo y rápido. En Linux existen numerosos paquetes para escanear entre los que elegir.
El paquete más popular se llama SANE, y por eso vamos a mostrar cómo usarlo para añadir un escáner en Linux tomando como ejemplo Ubuntu.
SANE (Scanner Access Now Easy) es un software de código abierto que permite escanear en la mayoría de los dispositivos Linux. También hace posible que los dispositivos Linux utilicen varios hardwares de escaneo de imágenes, y la comunidad dedicada a SANE ofrece con regularidad soporte adicional para más escáneres.
A continuación le mostramos cómo configurar los escáneres en Ubuntu con SANE:
apt-get install sane sane-utils libsane-extras xsaneApplications > Graphics > XSanePara obtener instrucciones más detalladas sobre la instalación manual, consulte la guía de Solución de Problemas de Ubuntu SANE.
UNG para Windows
UNG para Mac
UNG para Linux
UNG para Android