
Renseignez votre adresse e-mail pour obtenir un lien de téléchargement rapide et installer l'application sur votre ordinateur !
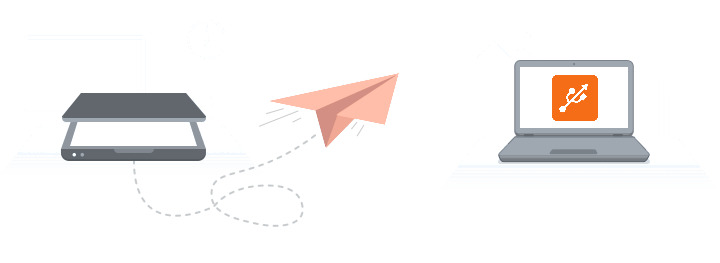
Le moyen le plus courant pour connecter physiquement des périphériques modernes à votre ordinateur consiste à utiliser ses ports USB. Il existe évidemment de nombreuses autres interfaces de communication toujours utilisées de nos jours, mais si vous souhaitez connecter une souris, une imprimante, un scanner ou tout autre périphérique à votre PC, il y a de grandes chances que la communication entre ces périphériques et votre ordinateur soit établie à l'aide d'une connexion USB.
Problème courant : Vous pouvez par exemple avoir besoin de partager un scanner USB connecté à votre ordinateur de bureau avec vos collègues utilisant des ordinateurs portables. Même lorsque les ordinateurs se trouvent à proximité les uns des autres, il n'est pas toujours possible de connecter physiquement un périphérique de l'un à l'autre via leurs ports USB, sans parler des situations où les différents ordinateurs sont éloignés les uns des autres. Cet article répondra à une question restée longtemps sans réponse : "Comment partager un scanner sur le réseau ?".
USB Network Gate est compatible avec de nombreuses plateformes, permettant de partager des scanners sur des systèmes d'exploitation Windows, macOS, Linux, Android et Raspberry. Dans cet article, nous allons principalement nous intéresser au fonctionnement de l'application sur Windows.

Avantages d'USB Network Gate :
Lorsque vous connectez un scanner à un appareil Windows 10 ou l'ajoutez à un réseau domestique, vous pouvez généralement commencer aussitôt à scanner des documents et des images.
Si votre scanner ne s'installe pas automatiquement, nous proposons les instructions suivantes expliquant comment ajouter des scanners sur des ordinateurs fonctionnant sous Windows 10 :
Dans la majorité des cas, ce sont les seules étapes requises pour installer un scanner local ou détecter un scanner sur le réseau. Si cela ne fonctionne pas, vous devrez effectuer les opérations suivantes.
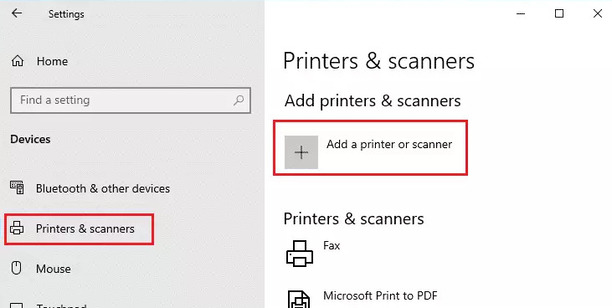
Remarque : Si le scanner est intégré à une imprimante multifonctions ou tout-en-un, il se peut que seul le nom de l'imprimante s'affiche. Pour trouver le scanner, sélectionnez l'imprimante installée dans la catégorie Imprimantes et scanners, cliquez sur Gérer et sélectionnez enfin le scanner.
Si votre scanner ne s'affiche pas, choisissez l'option L'imprimante que je souhaite ne figure pas dans la liste, et continuez en suivant les instructions expliquant comment l'ajouter manuellement.Remarque :
- Pour permettre à Windows 10 de trouver et d'installer le scanner, assurez-vous que l'ordinateur et le scanner sont connectés au même réseau.
- Il peut également être nécessaire de disposer des droits d'administrateur pour pouvoir installer certains scanners.
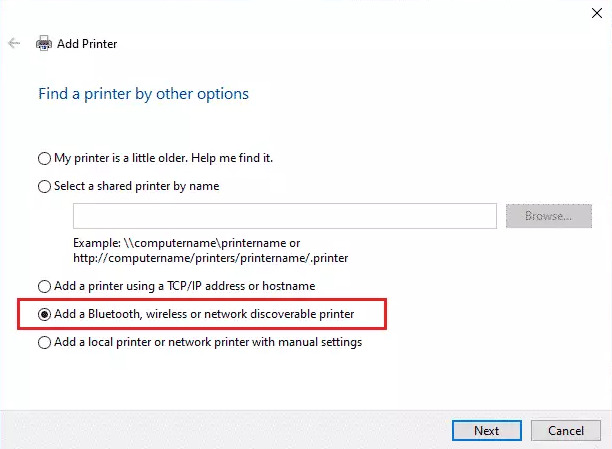
Concernant la méthode à utiliser pour ajouter un scanner sur Windows 11, elle est relativement similaire à celles présentées ci-dessus pour Windows 10. Quelques différences à prendre en compte existent cependant.
Lorsque vous connectez un scanner à votre ordinateur, Windows 11 doit normalement installer et configurer automatiquement les pilotes du scanner afin que vous puissiez instantanément commencer à numériser des documents et des images.
Si Windows 11 ne parvient pas à installer et configurer automatiquement le scanner, les étapes ci-dessous expliquent comment ajouter manuellement les pilotes du scanner :
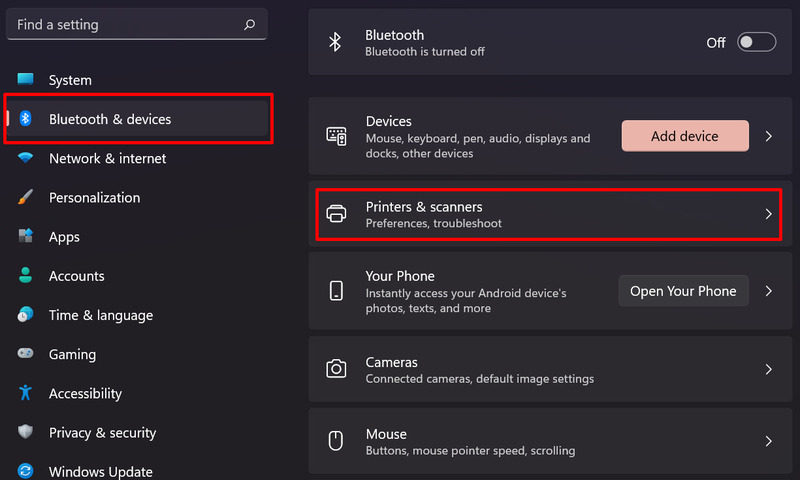
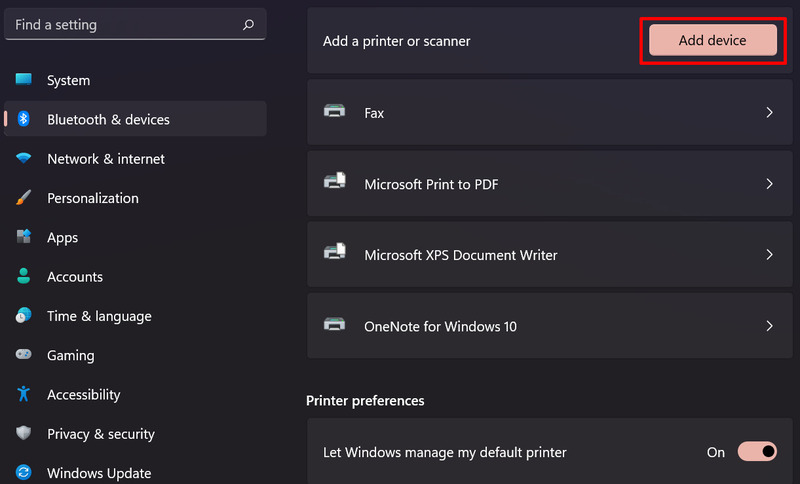
Si le scanner ne figure pas dans la liste de périphériques, vous devez ajouter manuellement le pilote. Cliquez sur l'option Ajouter manuellement, puis suivez les instructions.
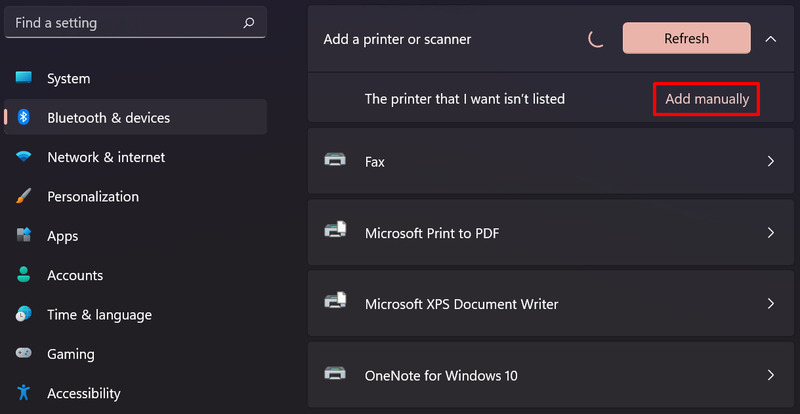
Vous devriez pouvoir trouver une imprimante réseau ou sans fil après avoir utilisé l'assistant d'installation ci-dessous.
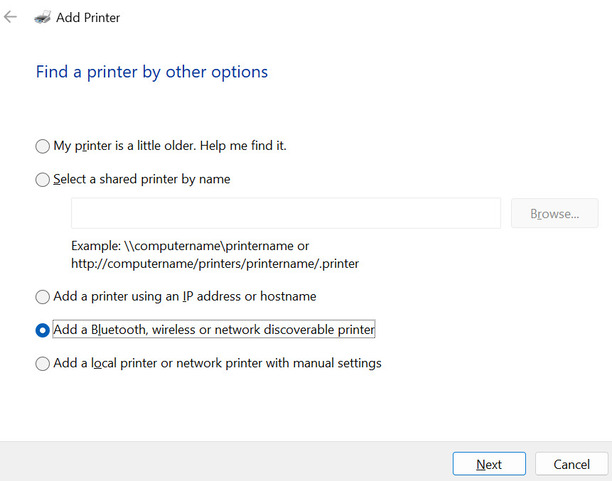
Si le scanner sans fil souhaité n'a pas été ajouté au réseau domestique, nous vous conseillons de consulter le manuel fourni avec le scanner pour trouver les informations nécessaires à l'installation de votre périphérique sur Windows 11.
C'est une solution relativement simple pour numériser des documents sur des ordinateurs Mac. Cependant, avant de connecter un scanner à un Mac, vous devez vous assurer que le logiciel de numérisation de votre ordinateur macOS est à jour.
Pour ceux qui utilisent des scanners et des imprimantes multifonctions AirPrint, il n'est pas nécessaire de vérifier les mises à jour logicielles.
Suivez les étapes ci-dessous pour découvrir comment installer un scanner sur un Mac :
Remarque : N'installez pas le logiciel fourni avec le scanner. L'ordinateur macOS téléchargera automatiquement la dernière version du logiciel de numérisation.
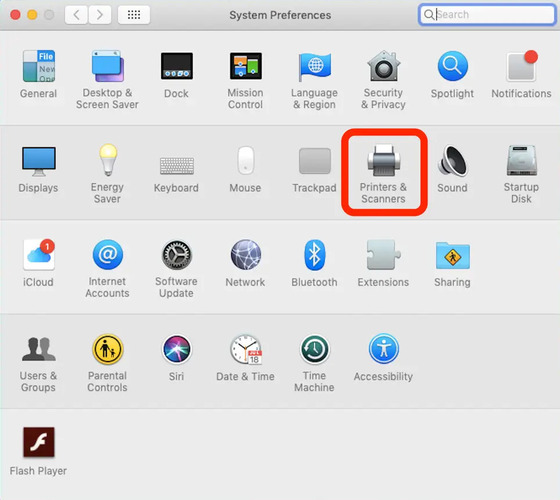
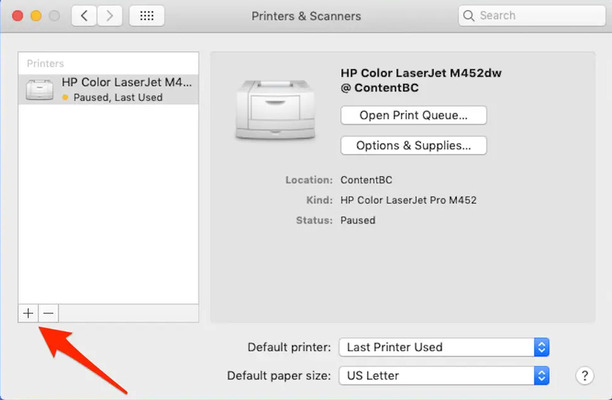
Si le scanner n'apparaît toujours pas dans la liste, consultez la documentation fournie avec celui-ci pour obtenir de l'aide sur le méthode à utiliser pour ajouter un scanner sur un Mac.
Comme avec les Mac, numériser des documents et des images sur des ordinateurs Linux est généralement une opération simple et rapide. Linux propose en effet de nombreux paquets dédiés à la numérisation.
Le paquet le plus populaire s'appelle SANE, et nous allons vous expliquer comment l'utiliser pour ajouter un scanner sur Linux en prenant l'exemple d'Ubuntu.
SANE (Scanner Access Now Easy) est un logiciel open-source permettant de numériser sur la plupart des appareils Linux. Il offre également la possibilité aux machines Linux d'utiliser différents appareils de numérisation d'image, et la communauté active autour de SANE permet de profiter d'un support régulièrement mis à jour pour un grand nombre de scanners.
Voici comment installer des scanners sur Ubuntu avec SANE :
apt-get install sane sane-utils libsane-extras xsaneApplications > Graphics > XSanePour obtenir des instructions plus détaillées concernant l'installation manuelle, veuillez consulter le guide de dépannage SANE pour Ubuntu.
UNG pour Windows
UNG pour Mac
UNG pour Linux
UNG pour Android