
Senden Sie Ihre E-Mail-Adresse, um einen Link zum sofortigen Download auf Ihrem Desktop zu erhalten!
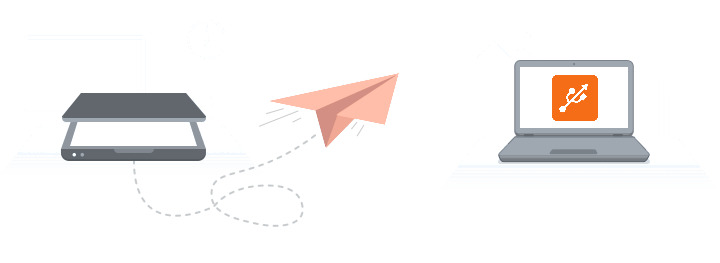
Die am weitesten verbreitete Art, moderne Geräte mit dem Computer zu verbinden, sind USB- Anschlüsse. Natürlich gibt es auch heute noch viele andere Kommunikationsschnittstellen, aber seien wir ehrlich: Egal, ob Sie eine Maus, einen Drucker, einen Scanner oder irgendein anderes Peripheriegerät an Ihren Heim-PC angeschlossen haben, die Wahrscheinlichkeit ist groß, dass sie alle über eine USB-Verbindung mit Ihrem Rechner kommunizieren.
Häufiges Problem: Es kann zum Beispiel vorkommen, dass Sie einen USB-Scanner, der an Ihren Desktop angeschlossen ist, mit den Laptops Ihrer Kollegen teilen müssen. Selbst wenn sich die Computer in unmittelbarer Nähe zueinander befinden, ist es nicht immer möglich, das Gerät physisch in die USB-Anschlüsse einzustecken und wieder anzuschließen, ganz zu schweigen von Computern, die sich in einiger Entfernung befinden. Dieser Artikel beantwortet die seit langem gestellte Frage "Wie kann man einen Scanner im Netzwerk gemeinsam nutzen?".
USB Network Gate unterstützt mehrere Plattformen und kann Scanner unter Windows, macOS, Linux, Android und Raspberry-Betriebssystemen freigeben. In diesem Artikel werden wir uns hauptsächlich auf den Windows-Teil der App konzentrieren.

Vorteile von USB Network Gate:
Wenn Benutzer einen Scanner an ein Windows 10-Gerät anschließen oder zu einem Heimnetzwerk hinzufügen, können sie in der Regel sofort mit dem Scannen von Dokumenten und Bildern beginnen.
Aber für die Scanner, die nicht automatisch installiert werden, haben wir die folgenden Anweisungen bereitgestellt, um zu erklären, wie man Scanner zu Computern mit Windows 10 hinzufügt:
In den meisten Fällen sind dies die einzigen Schritte, die erforderlich sind, um einen lokalen Scanner einzurichten oder einen Netzwerkscanner zu erkennen. Wenn dieser Prozess nicht funktioniert, müssen Sie wie folgt vorgehen..
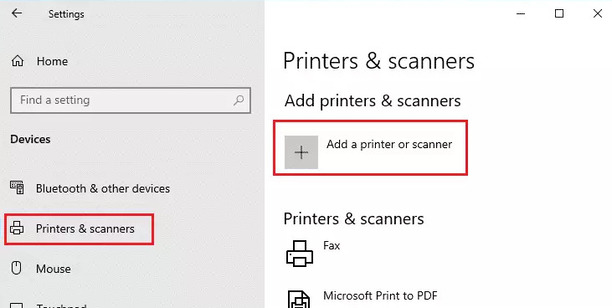
Hinweis: Wenn der Scanner Teil eines Multifunktions- oder All-in-One-Druckers ist, finden Benutzer möglicherweise nur den Namen des Druckers. Um den Scanner zu finden, wählen Sie unter Drucker & Scanner, den installierten Drucker aus, klicken Sie auf Verwalten, und wählen Sie schließlich den Scanner aus.
Wenn Ihr Scanner nicht angezeigt wird, wählen Sie Der gewünschte Drucker ist nicht aufgeführt, und folgen Sie den Anweisungen, um ihn manuell hinzuzufügen.Hinweis:
- Damit Windows 10 den Scanner finden und installieren kann, stellen Sie sicher, dass der Computer und der Scanner mit demselben Netzwerk verbunden sind.
- - Möglicherweise ist es auch notwendig, die Administratorrechte zu erhalten, die die Installation einiger Scanner ermöglichen.
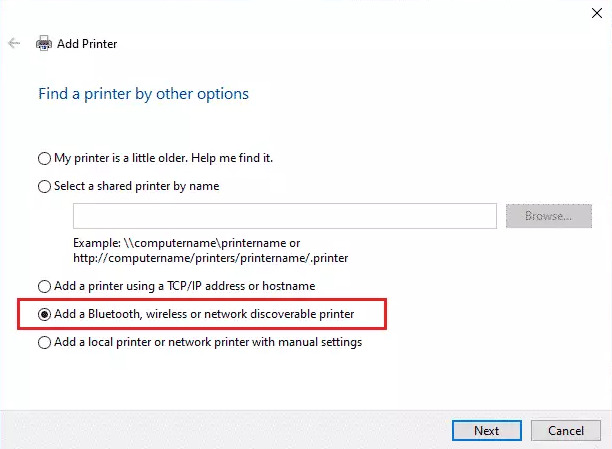
Was das Hinzufügen eines Scanners zu Windows 11 betrifft, so ist es den Schritten, die wir oben für Windows 10 gezeigt haben, recht ähnlich. Es gibt jedoch einige Unterschiede, die berücksichtigt werden müssen.
Wenn Benutzer einen Scanner mit ihrem Computer verbinden, sollte Windows 11 die Scannertreiber automatisch installieren und konfigurieren, sodass Benutzer sofort mit dem Scannen ihrer Dokumente und Bilder beginnen können.
Wenn Windows 11 den Scanner nicht automatisch installiert und einrichtet, erklären die folgenden Schritte, wie man Scannertreiber manuell hinzufügen kann:
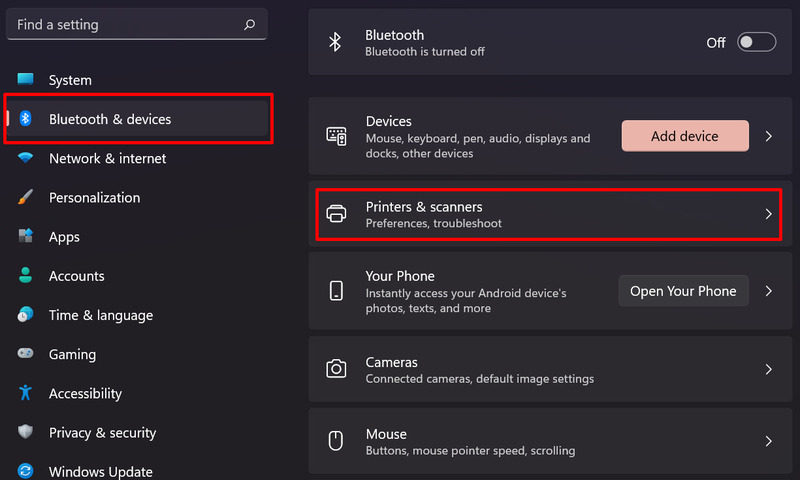
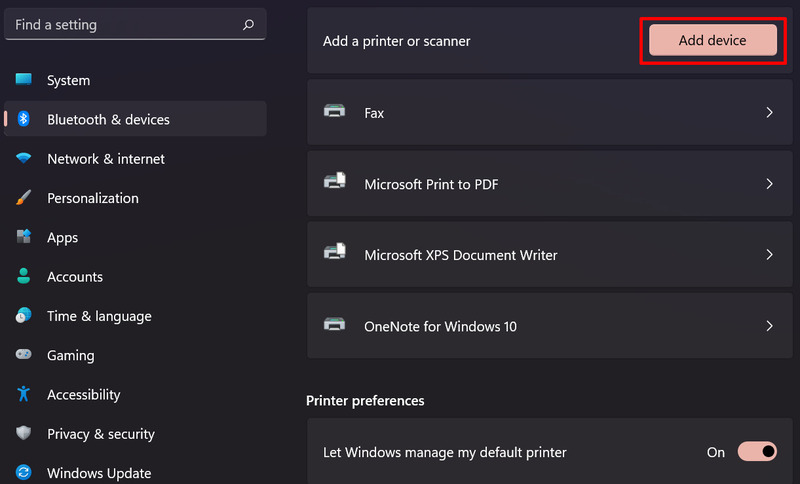
Wenn der Scanner nicht in der Geräteliste angezeigt wird, müssen Benutzer den Treiber manuell hinzufügen. Wählen Sie die Option Manuell hinzufügen und folgen Sie dann den Anweisungen.
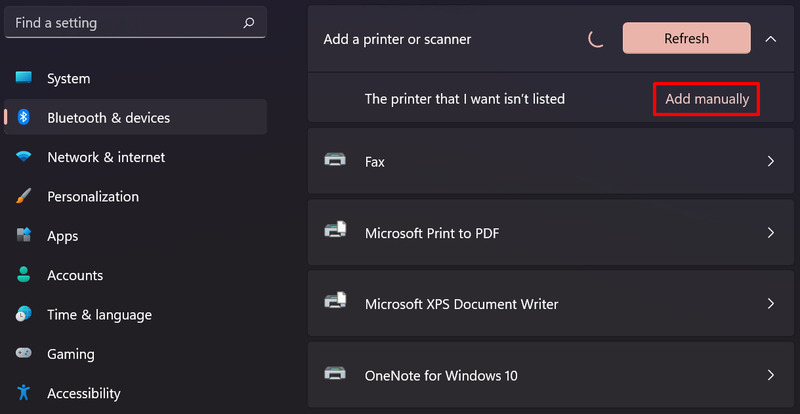
Nutzer sollten in der Lage sein, einen drahtlosen oder Netzwerkdrucker zu finden, nachdem sie dem unten stehenden Installationsassistenten gefolgt sind.
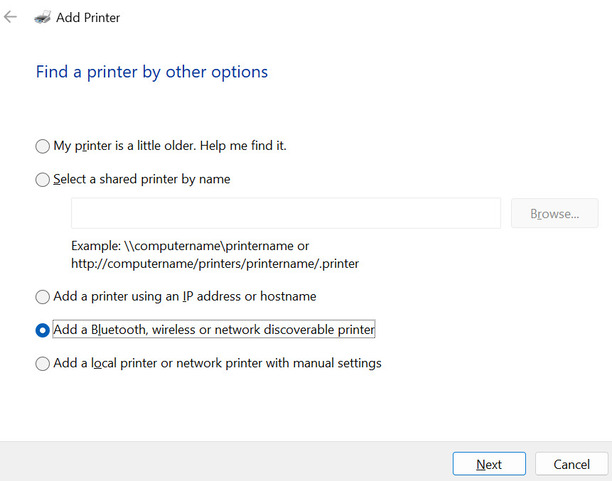
Wenn der gewünschte kabellose Scanner nicht zum Heimnetzwerk hinzugefügt wurde, empfehlen wir, das mit dem Scanner gelieferte Handbuch zu lesen, um Informationen darüber zu finden, wie Sie Ihr spezielles Gerät in Windows 11 einrichten können.
Es ist ein angenehm einfacher Prozess, Dokumente auf Mac-Computern zu scannen. Bevor man jedoch einen Scanner an den Mac anschließt, muss man sicherstellen, dass die Scansoftware auf dem macOS-Computer auf dem neuesten Stand ist.
Wer AirPrint-Multifunktionsdrucker und -Scanner verwendet, kann die Suche nach Software-Updates getrost auslassen.
Befolgen Sie die folgenden Schritte, um zu erfahren, wie man einen Scanner auf dem Mac installiert:
Hinweis: Installieren Sie nicht die Software, die mit dem Scanner geliefert wird. Der macOS-Computer lädt die neueste Scanner-Software automatisch herunter.
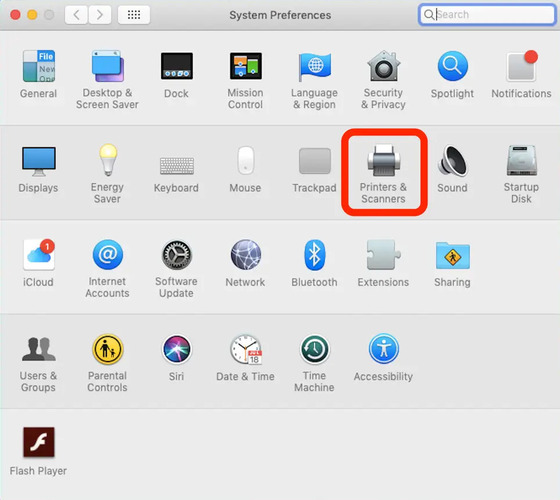
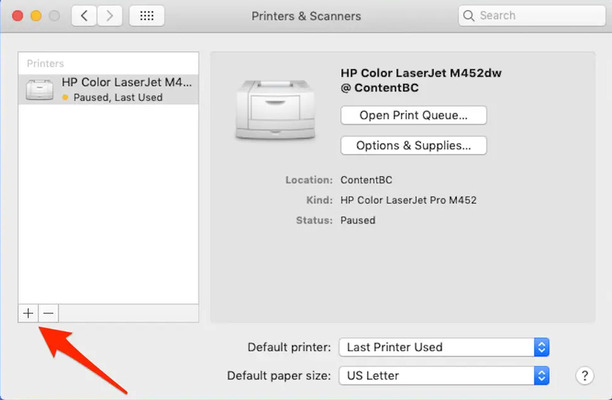
Wenn der Scanner immer noch nicht in der Liste erscheint, finden Sie in der Dokumentation des Scanners eine Anleitung, wie Sie einen Scanner zu Mac hinzufügen können.
Gleich wie bei Macs ist das Scannen von Dokumenten und Bildern auf Linux-Computern in der Regel ein einfacher und schneller Prozess. Praktischerweise gibt es für Linux zahlreiche Pakete zum Scannen.
Das beliebteste Paket heißt SANE, und wir zeigen am Beispiel von Ubuntu, wie man damit einen Scanner in Linux einrichtet.
SANE (Scanner Access Now Easy) ist eine Open-Source- Software, die das Scannen auf den meisten Linux-Geräten ermöglicht. Sie ermöglicht es Linux- Geräten auch, verschiedene Bildscanner-Hardware zu nutzen, und die Community rund um SANE bietet regelmäßig zusätzliche Unterstützung für weitere Scanner.
So richten Sie Scanner unter Ubuntu mit SANE ein:
apt-get install sane sane-utils libsane-extras xsaneApplications > Graphics > XSaneAusführlichere Anweisungen zur manuellen Installation finden Sie im Ubuntu SANE Anleitung zur Fehlerbehebung.
UNG für Windows
UNG für Mac
UNG für Linux
UNG für Android