
Submit your email address to get a link for quick download on your desktop and get started!
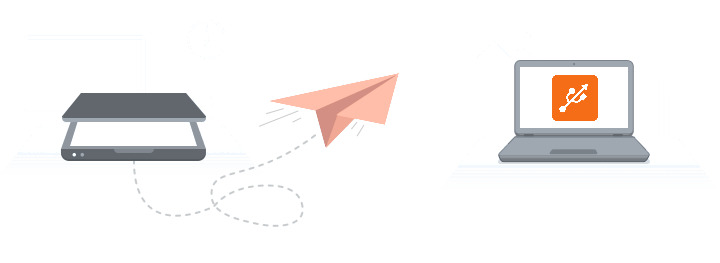
Najbardziej rozpowszechnionym sposobem fizycznego łączenia nowoczesnych urządzeń z komputerem są porty USB. Oczywiście, obecnie używanych jest jeszcze wiele innych interfejsów komunikacyjnych, ale bądźmy szczerzy, czy masz mysz, drukarkę, skaner czy inne urządzenie peryferyjne podłączone do domowego komputera, istnieje duże prawdopodobieństwo, że wszystkie one komunikują się z maszyną za pośrednictwem połączenia USB.
Częsty problem: Na przykład, możesz potrzebować udostępnić skaner USB podłączony do swojego komputera stacjonarnego kolegom z laptopami. Nawet jeśli komputery są blisko siebie, nie zawsze jest to wykonalne, aby fizycznie wkładać i wyjmować urządzenie z ich portów USB, nie wspominając o komputerach znajdujących się w oddali. Ten artykuł odpowie na długoletnie pytanie "Jak udostępnić skaner w sieci?".
USB Network Gate obsługuje wiele platform i może udostępniać skanery na systemach Windows, macOS, Linux, Android i Raspberry. W tym artykule skupimy się głównie na części dotyczącej Windowsa.

Korzyści z USB Network Gate:
Gdy użytkownicy podłączą skaner do urządzenia z Windows 10 lub dodadzą go do domowej sieci, zazwyczaj mogą od razu zacząć skanować dokumenty i zdjęcia.
Jednak dla tych skanerów, które nie instalują się automatycznie, przygotowaliśmy poniższe instrukcje, aby wyjaśnić, jak dodać skanery do komputerów z systemem Windows 10:
W większości przypadków są to jedyne kroki wymagane do ustawienia lokalnego skanera lub odkrycia skanera sieciowego. Jeśli ten proces nie działa, oto co musisz zrobić dalej.
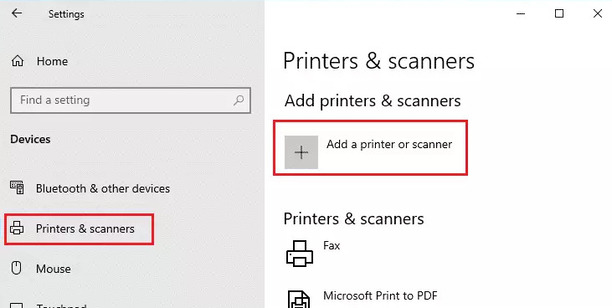
Uwaga: Jeśli skaner jest częścią drukarki wielofunkcyjnej lub All-In-One, użytkownicy mogą znaleźć tylko nazwę drukarki. Aby znaleźć skaner, wybierz zainstalowaną drukarkę w sekcji Drukarki i skanery, kliknij Zarządzaj, a następnie wybierz skaner.
Jeśli skaner nie jest wyświetlany, wybierz opcję Nie widzę swojej drukarki i postępuj zgodnie z instrukcjami wyjaśniającymi, jak dodać ją ręcznie.Uwaga:
- Aby umożliwić Windows 10 zlokalizowanie i zainstalowanie skanera, upewnij się, że komputer i skaner są podłączone do tej samej sieci.
- Użytkownicy mogą również uznać za konieczne uzyskanie uprawnień administratora, które pozwalają na instalację niektórych skanerów.
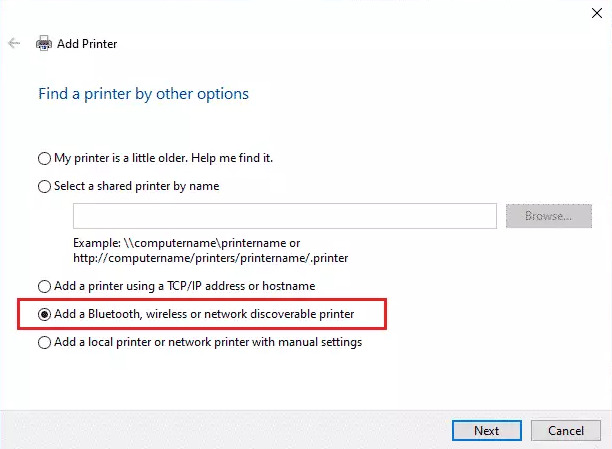
Jeśli chodzi o proces dodawania skanera do Windows 11, jest on bardzo podobny do tych, które pokazaliśmy dla kroków Windows 10 powyżej. Jednak istnieje kilka różnic, które należy wziąć pod uwagę.
Gdy użytkownicy łączą skaner z komputerem, Windows 11 powinien automatycznie zainstalować i skonfigurować sterowniki skanera, dzięki czemu użytkownicy mogą od razu zacząć skanować swoje dokumenty i zdjęcia.
Jeśli Windows 11 nie zainstaluje i nie skonfiguruje automatycznie skanera, poniższe kroki wyjaśniają, jak ręcznie dodać sterowniki skanera:
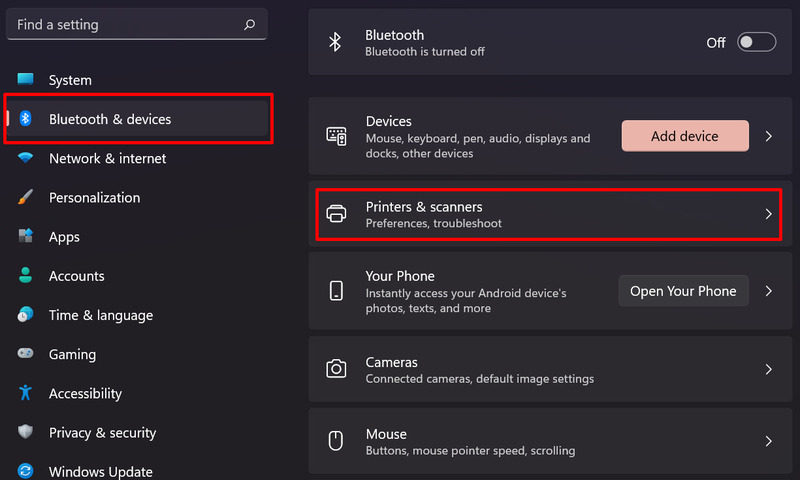
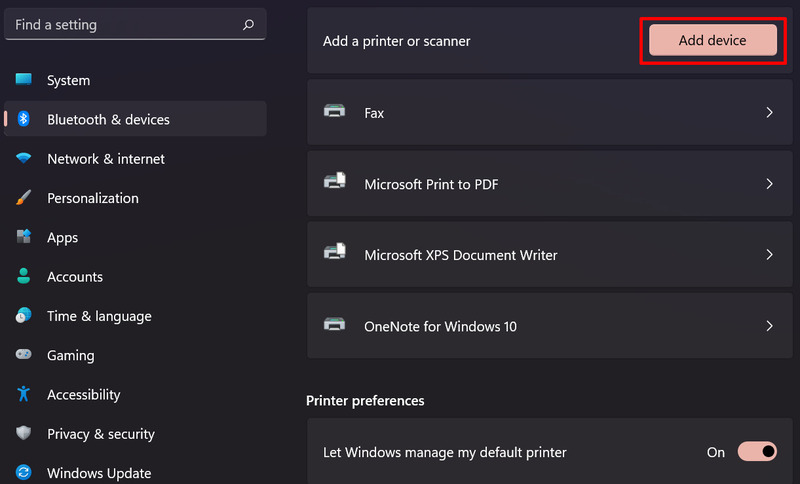
Jeśli skaner nie jest wyświetlany na liście urządzeń, użytkownicy muszą dodać sterownik ręcznie. Wybierz opcję Dodaj ręcznie, a następnie postępuj zgodnie z dostarczonymi instrukcjami.
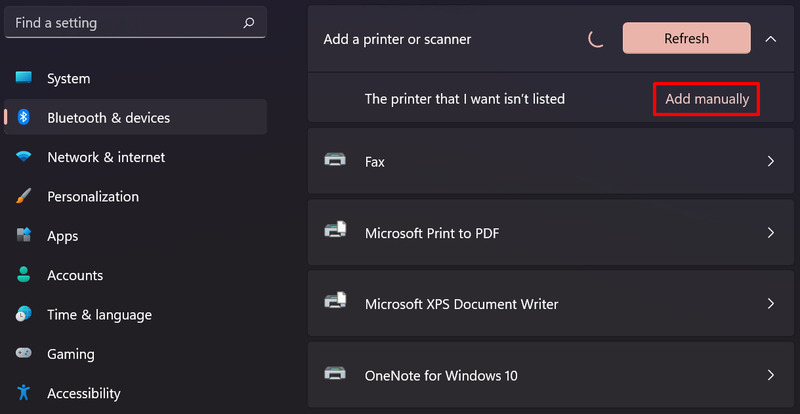
Użytkownicy powinni być w stanie zlokalizować bezprzewodową lub sieciową drukarkę po wykonaniu poniższego kreatora instalacji.
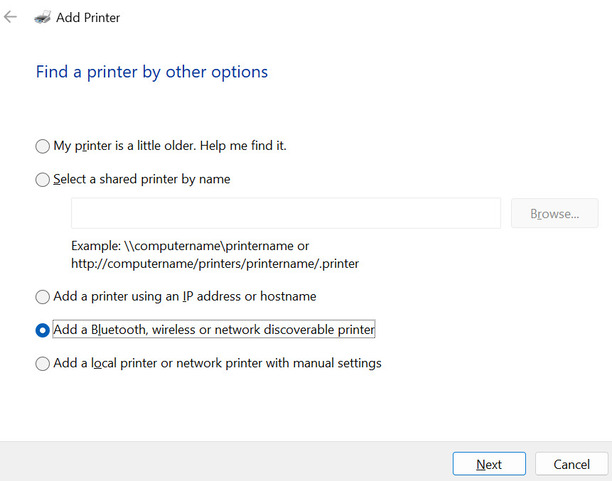
Jeśli pożądany bezprzewodowy skaner nie został dodany do domowej sieci, zalecamy zapoznanie się z instrukcją, która została dostarczona ze skanerem, aby znaleźć informacje, jak skonfigurować konkretne urządzenie w Windows 11.
Skanowanie dokumentów na komputerach Mac to przyjemnie prosty proces. Jednak przed podłączeniem skanera do Maca, należy upewnić się, że oprogramowanie skanujące na komputerze macOS jest aktualne.
Dla osób korzystających z wielofunkcyjnych drukarek i skanerów AirPrint, można pominąć sprawdzanie aktualizacji oprogramowania.
Postępuj zgodnie z poniższymi krokami, aby dowiedzieć się, jak zainstalować skaner na Macu:
Uwaga: Nie instaluj oprogramowania dostarczonego ze skanerem. Komputer macOS automatycznie pobierze najnowsze oprogramowanie skanera.
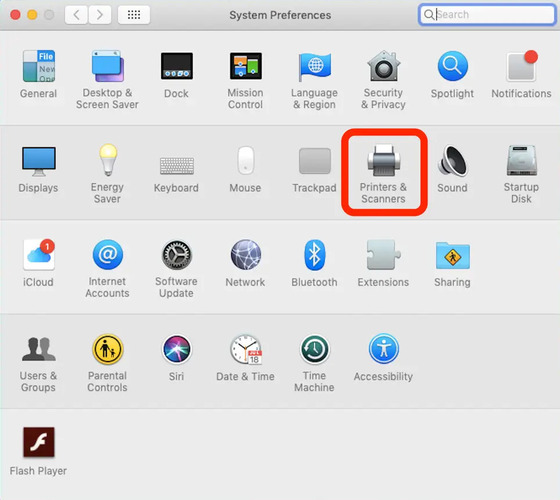
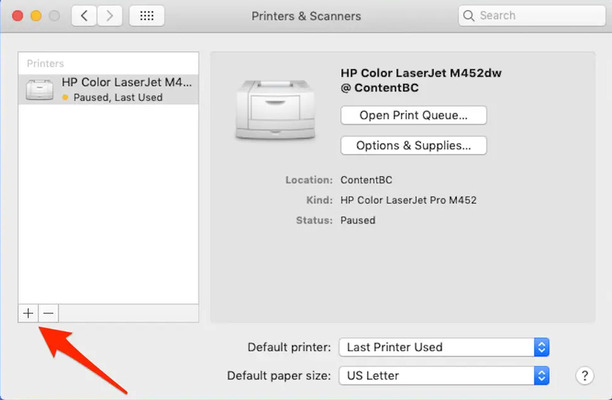
Jeśli skaner nadal nie pojawi się na liście, zapoznaj się z dokumentacją dostarczoną ze skanerem, aby znaleźć wskazówki, jak dodać skaner do Maca.
Podobnie jak w przypadku Maców, skanowanie dokumentów i obrazów na komputerach z systemem Linux to zazwyczaj prosty i szybki proces. Wygodnie, Linux ma do wyboru wiele pakietów do skanowania.
Najpopularniejszym pakietem jest SANE, więc pokażemy, jak go użyć, aby dodać skaner w systemie Linux na przykładzie Ubuntu.
SANE (Scanner Access Now Easy) to oprogramowanie typu open-source, umożliwiające skanowanie na większości urządzeń z systemem Linux. Umożliwia również urządzeniom z systemem Linux korzystanie z różnego rodzaju sprzętu do skanowania obrazów, a społeczność skupiona wokół SANE regularnie oferuje dodatkowe wsparcie dla większej liczby skanerów.
Oto jak skonfigurować skanery w Ubuntu za pomocą SANE:
apt-get install sane sane-utils libsane-extras xsaneAplikacje > Grafika > XSaneAby uzyskać bardziej szczegółowe instrukcje dotyczące instalacji ręcznej, zobacz przewodnik rozwiązywania problemów Ubuntu SANE.
UNG for Windows
UNG for Mac
UNG for Linux
UNG for Android