
Submit your email address to get a link for quick download on your desktop and get started!
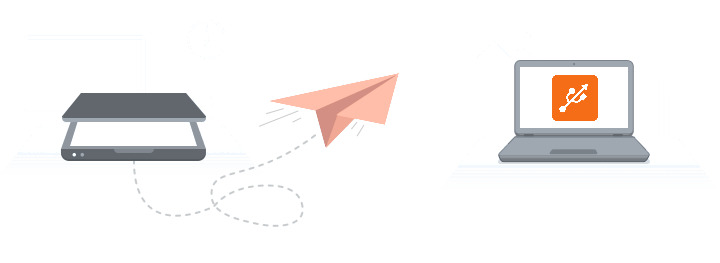
現代のデバイスをコンピューターに物理的に接続する最も広く普及している方法は、USBポートを介することです。もちろん、現在でも多くの通信インターフェースが使用されていますが、正直に言って、マウス、プリンター、スキャナー、または他の周辺機器が家庭のPCに接続されている場合、それらがすべてマシンとUSB接続で通信している可能性が高いです。
一般的な問題:たとえば、デスクトップに接続されたUSBスキャナーを同僚のラップトップと共有する必要があるかもしれません。コンピューターが互いに近接していても、常にUSBポートにデバイスを物理的に挿入および再挿入することは現実的ではなく、遠くにあるコンピューターはさておきです。「ネットワーク上でスキャナーをどのように共有しますか?」という長年の疑問にこの記事が答えます。

USB Network Gateの利点:
ユーザーがWindows 10デバイスにスキャナーを接続するか、それを家庭内ネットワークに追加すると、通常はすぐに文書や写真のスキャンを開始できます。
しかし、自動的にインストールされないスキャナーの場合、Windows 10を実行するコンピューターにスキャナーを追加する方法を説明するために、以下の指示を提供しました:
ほとんどの場合、これらはローカルスキャナーを設定するか、ネットワークスキャナーを発見するために必要な唯一のステップです。このプロセスが機能しない場合は、以下を行う必要があります。
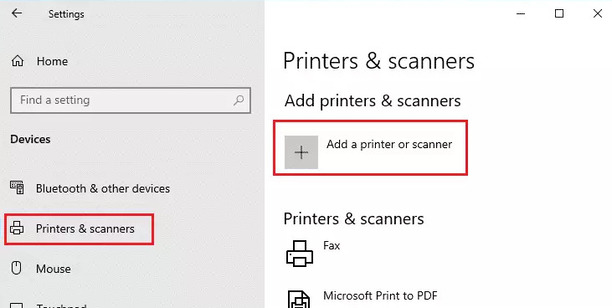
注:スキャナーがマルチファンクションまたはオールインワンプリンターの一部である場合、ユーザーはプリンターの名前のみを見つけるかもしれません。スキャナーを見つけるには、プリンターとスキャナーの下にあるインストールされたプリンターを選択し、管理をクリックし、最後にスキャナーを選択します。
スキャナーが表示されない場合は、私が探しているプリンターがリストにないを選択し、手動で追加する方法を説明する指示に従って進めてください。注:
- Windows 10がスキャナーを見つけてインストールできるようにするには、コンピューターとスキャナーが同じネットワークに接続されていることを確認してください。
- 一部のスキャナーのインストールを許可
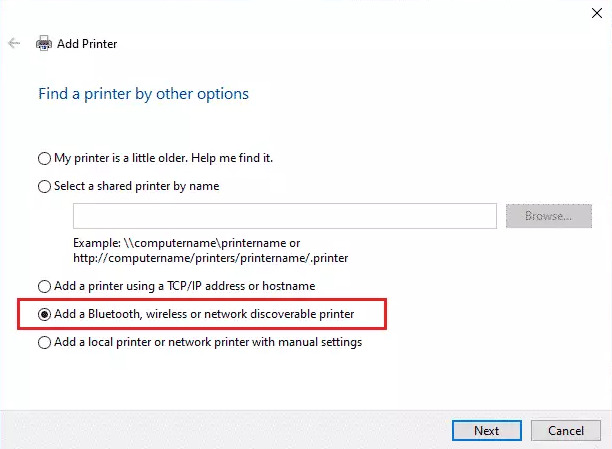
Windows 11にスキャナーを追加するプロセスは、上記のWindows 10の手順と非常に似ています。ただし、考慮すべきいくつかの違いがあります。
ユーザーがコンピューターにスキャナーを接続すると、Windows 11は自動的にスキャナードライバーをインストールして設定し、ユーザーがすぐに文書や写真のスキャンを開始できるようにするはずです。
Windows 11が自動的にスキャナーのインストールと設定に失敗した場合、以下の手順でスキャナードライバーを手動で追加する方法を説明します:
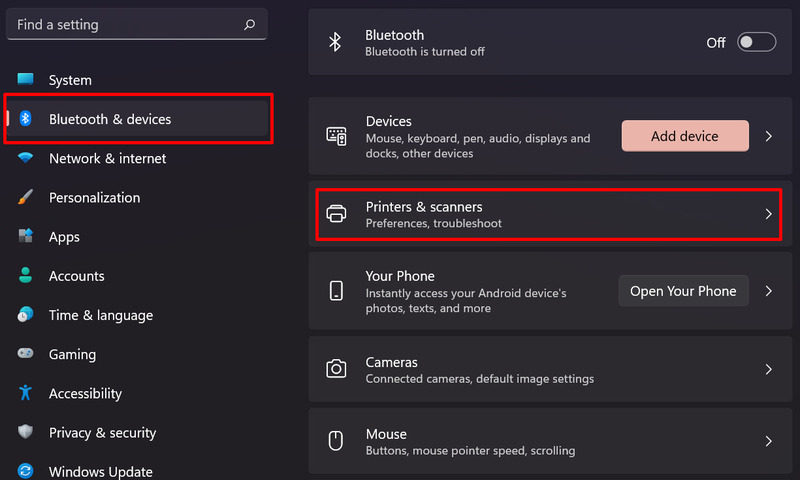
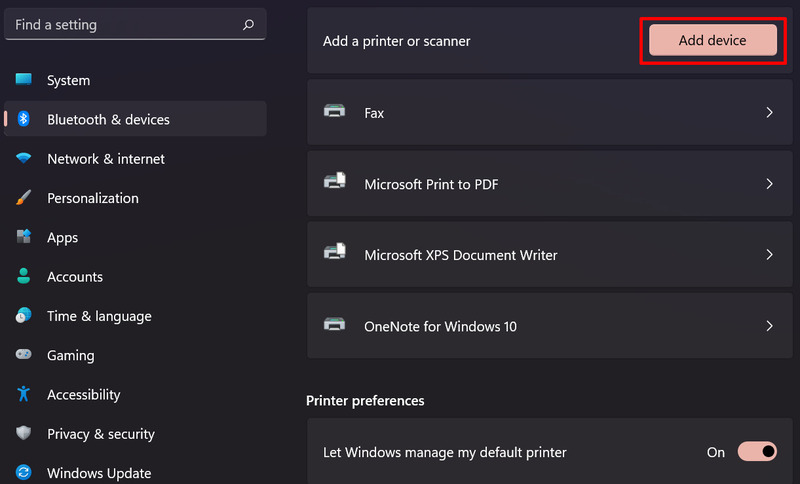
デバイスリストにスキャナーが表示されない場合、ユーザーはドライバーを手動で追加する必要があります。「手動で追加」オプションを選択し、提供された指示に従って進めてください。
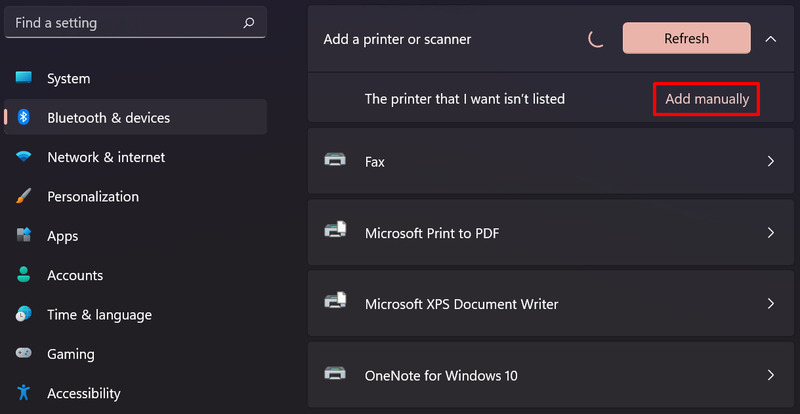
以下のインストールウィザードに従って、ユーザーは無線またはネットワークプリンターを見つけることができるはずです。
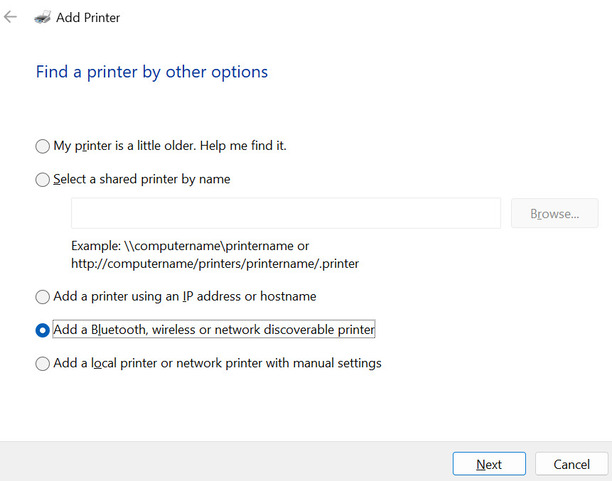
希望の無線スキャナーがホームネットワークに追加されていない場合は、スキャナーに付属のマニュアルを確認して、Windows 11で特定のデバイスを設定する方法に関する情報を探すことをお勧めします。
Macコンピューターに文書をスキャンするプロセスは、非常に簡単で直感的です。しかし、Macにスキャナーを接続する前に、macOSコンピューター上のスキャンソフトウェアが最新であることを確認する必要があります。
マルチファンクションAirPrintプリンターとスキャナーを使用している場合は、ソフトウェアアップデートの確認をスキップしても構いません。
以下の手順に従って、Macにスキャナーをインストールする方法を学びます:
注:スキャナーに付属のソフトウェアをインストールしないでください。macOSコンピューターは自動的に最新のスキャナーソフトウェアをダウンロードします。
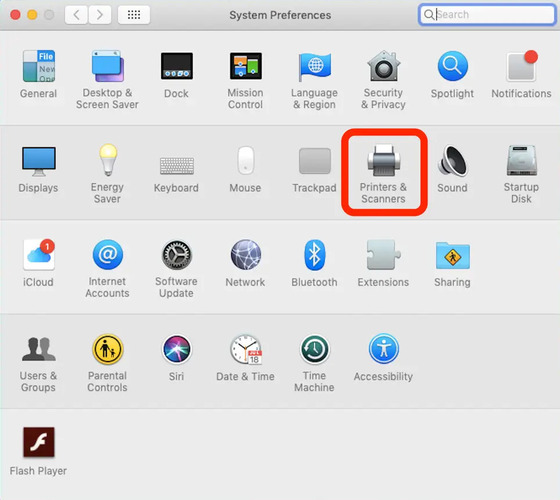
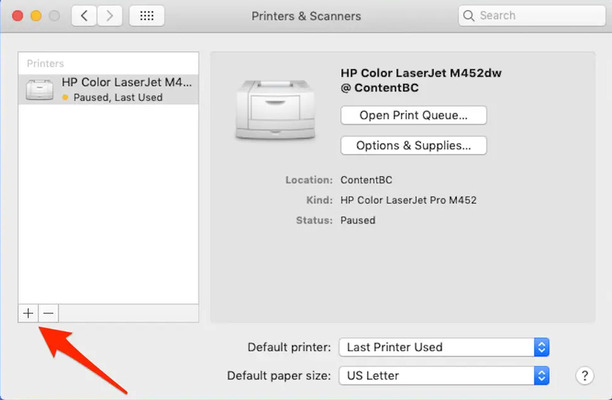
スキャナーがまだリストに表示されない場合は、スキャナーに付属のドキュメントを参照して、Macにスキャナーを追加する方法についてのガイダンスを探してください。
Macと同様に、Linuxコンピューターへの文書や画像のスキャンは通常、簡単かつ迅速なプロセスです。便利なことに、Linuxには選択できる多くのスキャン用パッケージがあります。
最も人気のあるパッケージはSANEと呼ばれ、ここではUbuntuの例を示してLinuxにスキャナーを追加する方法を紹介します。
SANE(Scanner Access Now Easy)は、ほとんどのLinuxデバイスでスキャンを可能にするオープンソースソフトウェアです。また、Linuxデバイスがさまざまな画像スキャンハードウェアを利用できるようにし、SANEを取り巻くコミュニティは定期的により多くのスキャナーのサポートを提供します。
UbuntuでSANEを使用してスキャナーを設定する方法は以下の通りです:
apt-get install sane sane-utils libsane-extras xsaneアプリケーション > グラフィックス > XSane手動インストールに関するより詳細な指示については、Ubuntu SANEトラブルシューティングガイドを参照してください。
UNG for Windows
UNG for Mac
UNG for Linux
UNG for Android