
Submit your email address to get a link for quick download on your desktop and get started!
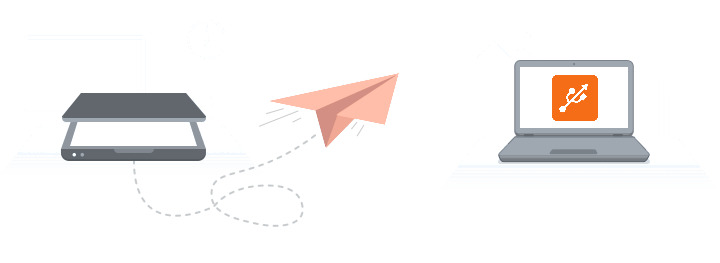
Den mest udbredte måde at fysisk forbinde moderne enheder til din computer på er via USB-porte. Selvfølgelig findes der stadig masser af andre kommunikationsgrænseflader, der anvendes i dag, men lad os være ærlige, uanset om du har en mus, en printer, en scanner eller ethvert andet perifert udstyr tilknyttet din hjemme-PC, er der god chance for, at de alle kommunikerer med din maskine via en USB-forbindelse.
Almindeligt problem: For eksempel kan det være nødvendigt at dele en USB-scanner tilsluttet til din stationære computer med dine kollegaers bærbare computere. Selv hvis computerne er tæt på hinanden, er det ikke altid muligt fysisk at indsætte og genindsætte enheden i deres USB-porte, for slet ikke at tale om computere, der er placeret på afstand. Denne artikel vil besvare det langvarige spørgsmål "Hvordan deler du en scanner på netværket?".
USB Network Gate understøtter flere platforme og kan dele scannere på Windows, macOS, Linux, Android og Raspberry-operativsystemer. For denne artikel vil vi hovedsageligt koncentrere os om Windows-delen af appen.

Fordele ved USB Network Gate:
Når brugere tilslutter en scanner til en Windows 10-enhed eller tilføjer den til et hjemmenetværk, kan de normalt begynde at scanne dokumenter og billeder med det samme.
Men for de scannere, der ikke installeres automatisk, har vi leveret følgende instruktioner for at forklare, hvordan man tilføjer scannere til computere, der kører Windows 10:
I de fleste tilfælde er disse de eneste trin, der er nødvendige for at opsætte en lokal scanner eller opdage en netværksscanner. Hvis denne proces ikke fungerer, er her, hvad du skal gøre yderligere.
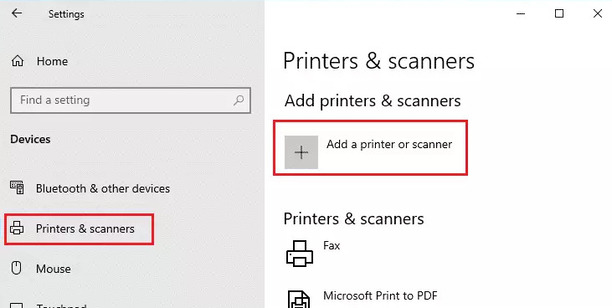
Bemærk: Hvis scanneren er en del af en multifunktions- eller Alt-i-Én-printer, finder brugerne måske kun navnet på printeren. For at finde scanneren skal du vælge den installerede printer under Printere & scannere, klikke på Administrer og endelig vælge scanneren.
Hvis din scanner ikke vises, skal du vælge Printeren, jeg ønsker, er ikke opført, og fortsætte ved at følge instruktionerne om, hvordan man tilføjer den manuelt.Bemærk:
- For at tillade Windows 10 at lokalisere og installere scanneren, sørg for, at computeren og scanneren er tilsluttet det samme netværk.
- Brugere kan også finde det nødvendigt at få administrator tilladelser, der tillader installationen af nogle scannere.
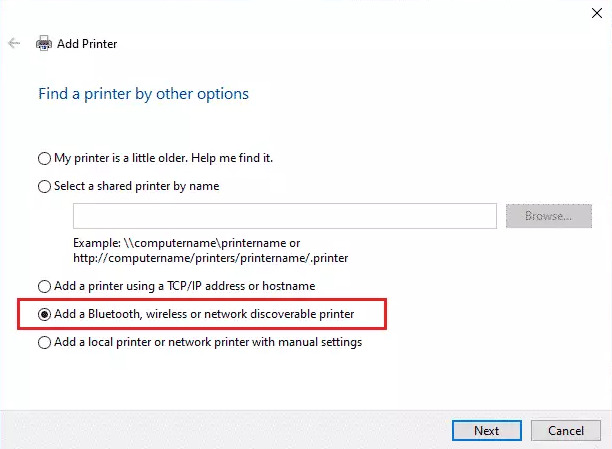
Processen med at tilføje en scanner til Windows 11 ligner meget den, vi viste for trin i Windows 10 ovenfor. Der er dog nogle forskelle, der skal tages i betragtning.
Når brugere forbinder en scanner med deres computer, bør Windows 11 automatisk installere og konfigurere scannerdriverne, så brugerne kan begynde at scanne deres dokumenter og billeder med det samme.
Hvis Windows 11 ikke automatisk installerer og opsætter scanneren, forklarer trinnene nedenfor, hvordan man manuelt tilføjer scannerdrivere:
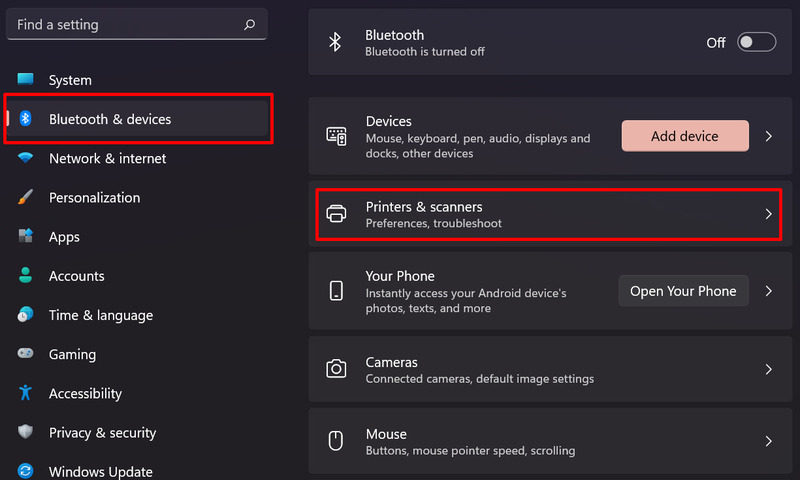
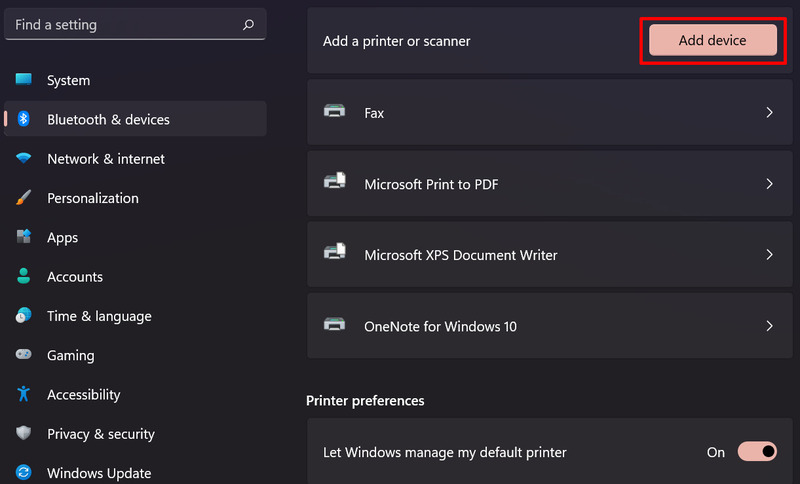
Hvis scanneren ikke vises på enhedslisten, skal brugerne tilføje driveren manuelt. Vælg muligheden Tilføj manuelt og fortsæt derefter ved at følge de givne instruktioner.
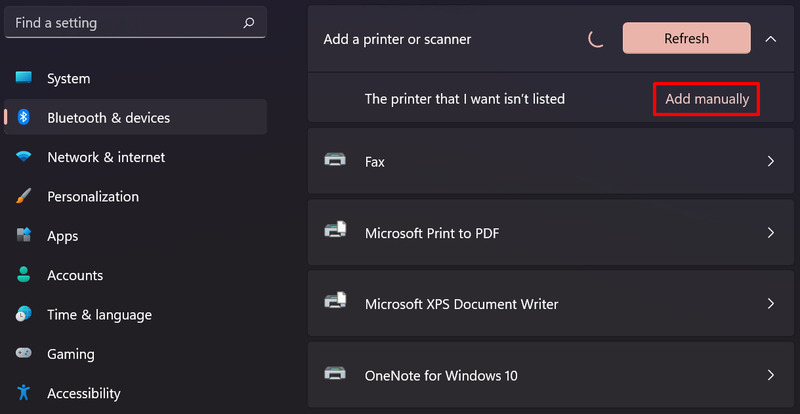
Brugerne bør kunne lokalisere en trådløs eller netværksprinter efter at have fulgt installationsguiden nedenfor.
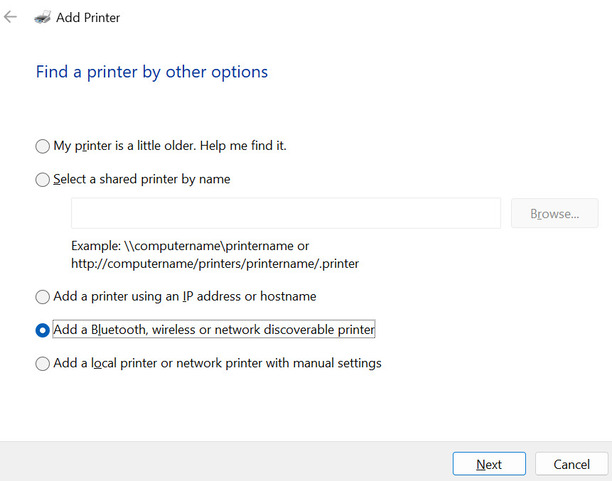
Hvis den ønskede trådløse scanner ikke blev tilføjet til hjemmenetværket, anbefaler vi at gennemgå manualen, der fulgte med scanneren for at finde oplysninger om, hvordan du opsætter din specifikke enhed i Windows 11.
Det er en behageligt ligetil proces at scanne dokumenter til Mac-computere. Dog skal man, før man forbinder en scanner til Mac, sikre sig, at scanningsoftwaren på deres macOS-computer er opdateret.
For dem, der bruger multifunktionelle AirPrint-printere og scannere, er det fint at springe tjek af softwareopdateringer over.
Følg trinene nedenfor for at lære, hvordan man installerer en scanner på Mac:
Bemærk: Installer ikke softwaren, der følger med scanneren. macOS-computeren vil automatisk downloade den nyeste scanner-software.
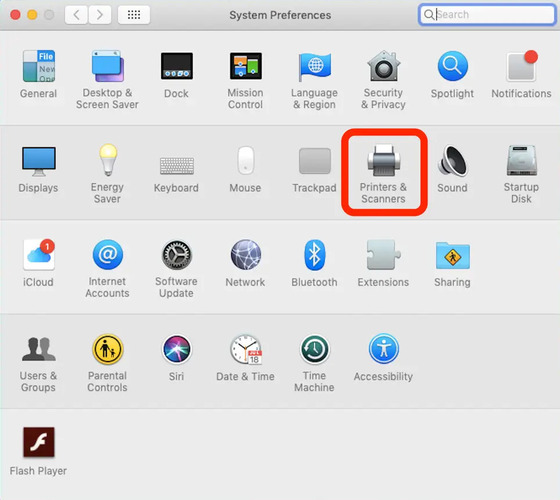
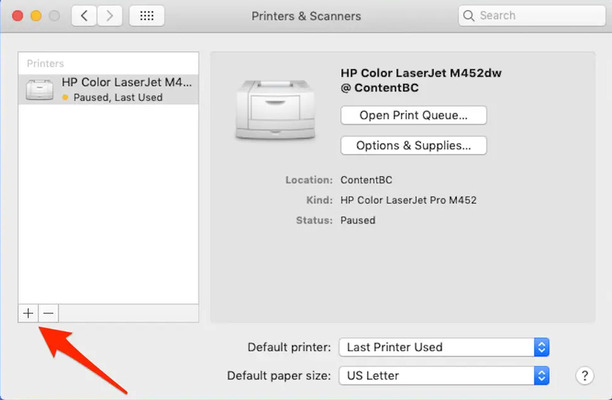
Hvis scanneren stadig ikke vises på listen, henvises til dokumentationen, der fulgte med scanneren for at finde vejledning om, hvordan man tilføjer en scanner til Mac.
Ligesom med Mac, er det ofte en simpel og hurtig proces at scanne dokumenter og billeder ind på Linux-computere. Praktisk nok har Linux mange forskellige pakker til scanning at vælge imellem.
Den mest populære pakke hedder SANE, og derfor vil vi vise, hvordan man bruger den til at tilføje en scanner i Linux med eksemplet på Ubuntu.
SANE (Scanner Access Now Easy) er open source-software, der muliggør scanning på de fleste Linux-enheder. Det giver også Linux-enheder mulighed for at anvende forskelligt billedscanningshardware, og fællesskabet omkring SANE tilbyder løbende yderligere support til flere scannere.
Her er, hvordan man opsætter scannere på Ubuntu med SANE:
apt-get install sane sane-utils libsane-extras xsaneApplikationer > Grafik > XSaneFor mere detaljerede instruktioner vedrørende manuel installation, se Ubuntu SANE fejlfinding guide.
UNG til Windows
UNG til Mac
UNG til Linux
UNG til Android