
Invia il tuo indirizzo email per ottenere il collegamento allo scaricamento veloce sul tuo desktop e parti!
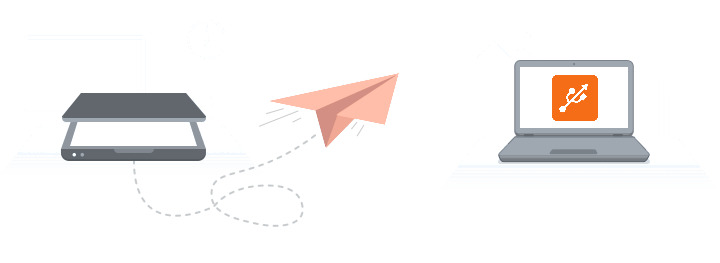
Il modo più diffuso per collegare fisicamente i dispositivi moderni al computer è tramite le porte USB. Naturalmente, ci sono molte altre interfacce di comunicazione ancora usate al giorno d'oggi ma, siamo onesti, che tu abbia un mouse, una stampante, uno scanner o qualsiasi altra periferica collegata al tuo PC di casa, ci sono buone probabilità che comunichino tutte con la macchina tramite connessione USB.
Problema comune: Ad esempio, potresti dover condividere uno scansionatore USB collegato alla scrivania con i computers portatili dei tuoi colleghi. Anche se i computers sono vicini tra loro, non è sempre possibile inserire e reinserire fisicamente il dispositivo nelle loro porte USB, lasciando soli i computers posti a distanza. Questo articolo risponderà alla domanda di lunga data "Come si condivide uno scanner sulla rete?".
USB Network Gate supporta più piattaforme e possono condividere gli scansionatori sui sistemi operativi Windows, macOS, Linux, Android e Raspberry. In questo articolo ci concentreremo di più sulla parte Windows dell'applicazione.

Benefici di USB Network Gate:
Quando gli utenti collegano uno scanner a un dispositivo Windows 10 o lo aggiungono a una rete domestica, in genere possono iniziare immediatamente a scansionare documenti ed immagini.
Ma per quegli scanner che non si installano in automatico, abbiamo fornito le istruzioni seguenti, per spiegare come aggiungere gli scansionatori ai computer che eseguono Windows 10:
Nella maggior parte dei casi, questi sono gli unici passaggi necessari per configurare uno scanner locale o scoprire uno scanner di rete. Se questo processo non funziona, ecco cosa dovrai fare ulteriormente.
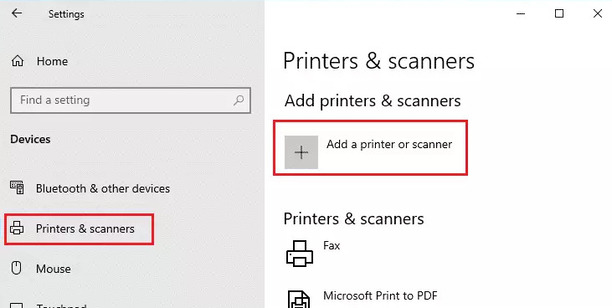
Nota: Se lo scanner fa parte di una stampante multifunzione, gli utenti potrebbero trovare solo il nome della stampante. Per trovare lo scanner, seleziona la stampante installata sotto Stampanti e dispositivi, premi su Gestione, ed infine seleziona lo scanner.
Se il tuo scanner non viene mostrato, scegli La stampante che voglio non è elencata e procedi seguendo le istruzioni che spiegano come aggiungerlo manualmente.Nota:
- Per consentire a Windows 10 di individuare e installare lo scanner, assicurati che il computer e lo scanner siano collegati alla stessa rete.
- Gli utenti potrebbero anche ritenere necessario ottenere le autorizzazioni di amministratore che consentono l'installazione di alcuni scanners.
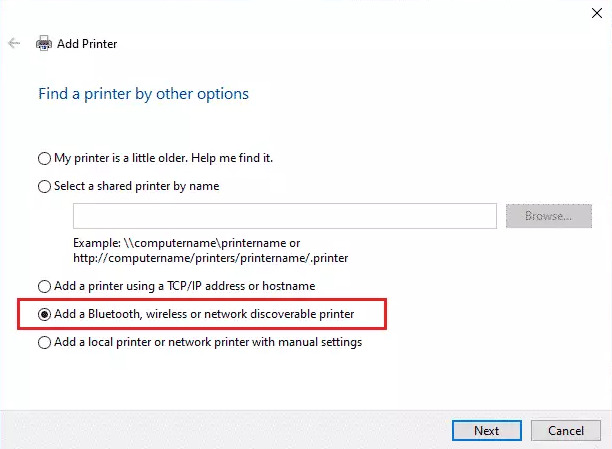
Per quanto riguarda il processo di aggiunta di uno scanner a Windows 11, è abbastanza simile a quelli che abbiamo mostrato per i passaggi di Windows 10 sopra. Ad ogni modo, esistono alcune differenze che devono essere prese in considerazione.
Quando gli utenti collegano uno scanner al proprio computer, Windows 11 dovrebbe installare e configurare automaticamente i driver dello scanner in modo che gli utenti possano iniziare immediatamente la scansione di documenti e immagini.
Se Windows 11 non riesce a installare e configurare lo scanner in automatico, i passaggi seguenti spiegano come aggiungere manualmente i driver dello scanner:
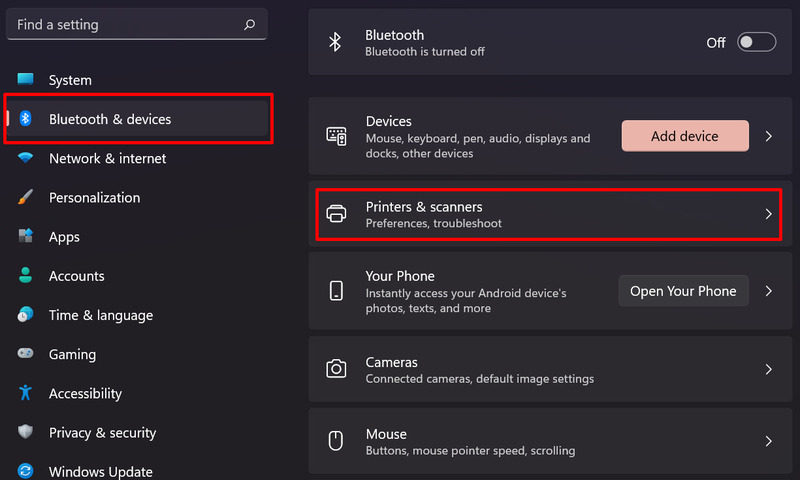
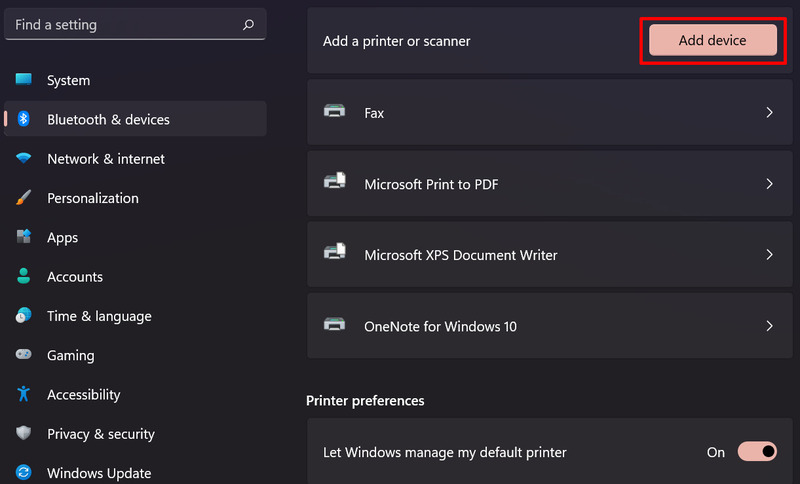
Se lo scanner non è visualizzato nell'elenco dei dispositivi, gli utenti devono aggiungere il driver manualmente. Scegli l'opzione Aggiungi manualmente, quindi procedi seguendo le istruzioni fornite.
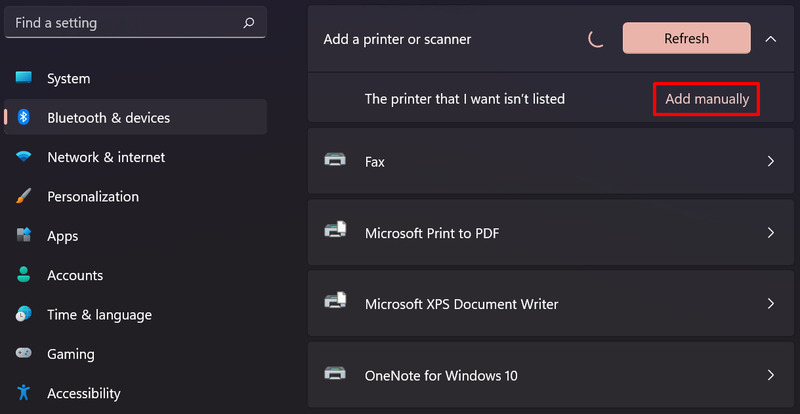
Gli utenti dovrebbero essere in grado di individuare una stampante senza fili o di rete dopo aver seguito la procedura guidata di installazione di seguito.
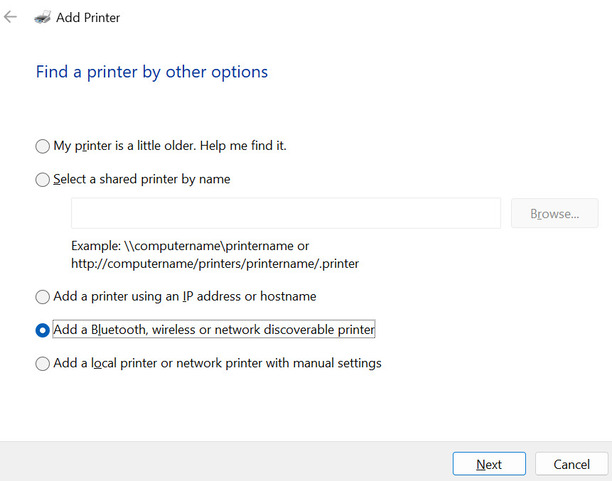
Se lo scanner wireless desiderato non è stato aggiunto alla rete domestica, ti consigliamo di consultare il manuale fornito con lo scanner per trovare informazioni su come configurare il tuo particolare dispositivo in Windows 11.
È un processo piacevolmente semplice per scansionare documenti su computer Mac. Tuttavia, prima di collegare uno scanner al Mac, bisogna assicurarsi che il programma di scansione sul proprio computer macOS sia aggiornato.
Per coloro che usano stampanti e scanner multifunzione AirPrint, non esitate a controllare gli aggiornamenti software.
Segui i passaggi seguenti per sapere come installare uno scanner su Mac:
Nota: Non installare il programma fornito con lo scanner. Il computer macOS scaricherà automaticamente quello dello scanner più recente.
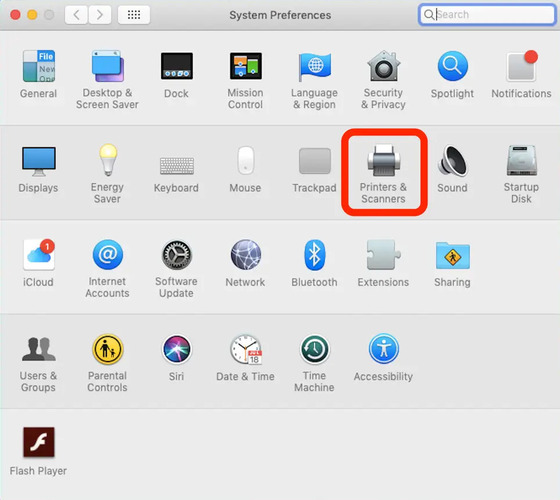
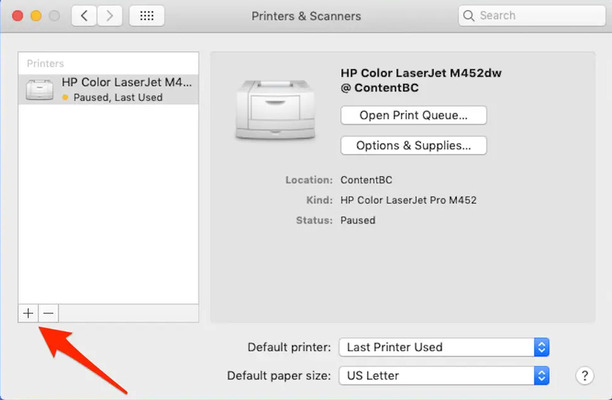
Se lo scanner continua a non essere mostrato nell'elenco, fare riferimento alla documentazione fornita con lo scansionatore, onde trovare delle indicazioni su come aggiungere uno scanner al Mac.
UNG per Windows
UNG per Mac
UNG per Linux
UNG per Android