
Envie seu endereço de e-mail para obter um link para download rápido em sua área de trabalho e comece já!
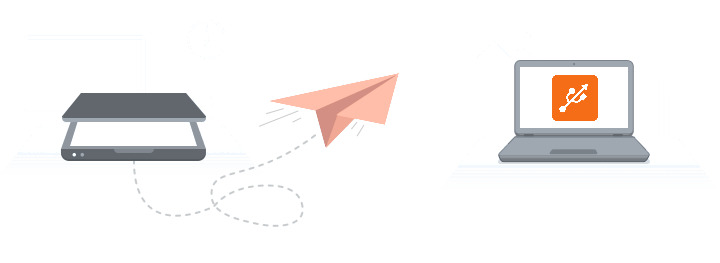
Atualmente, a forma mais comumente usada para conectar fisicamente os dispositivos modernos ao computador é por portas USB. É claro que há muitas outras interfaces de comunicação ainda em uso, mas, sejamos realistas, quer você tenha um mouse, impressora, scanner ou qualquer outro periférico conectado ao seu PC de casa, é provável que todos eles se comuniquem com sua máquina através de uma conexão USB.
Problema comum: Por exemplo, você pode precisar compartilhar um scanner USB conectado ao seu PC com os laptops de seus colegas. Mesmo que os computadores estejam próximos uns dos outros, nem sempre é possível conectar e reconectar fisicamente o dispositivo a suas portas USB, muito menos a computadores distantes. Este artigo responderá à eterna pergunta "Como compartilhar um scanner através da rede?".
USB Network Gate é compatível com múltiplas plataformas e pode compartilhar scanners em sistemas operacionais Windows, MacOS, Linux, Android e Raspberry. Neste artigo, vamos nos concentrar principalmente na parte Windows do aplicativo.

Vantagens do USB Network Gate:
Quando os usuários conectam um scanner a um dispositivo Windows 10 ou o adicionam a uma rede doméstica, geralmente podem começar a digitalizar documentos e imagens imediatamente.
Para aqueles scanners que não se instalam automaticamente, fornecemos as seguintes instruções que explicam como adicionar scanners a computadores com Windows 10:
Geralmente, estes são os únicos passos necessários para configurar um scanner local ou descobrir um scanner de rede. Se este processo não funcionar, aqui está o que você precisa fazer.
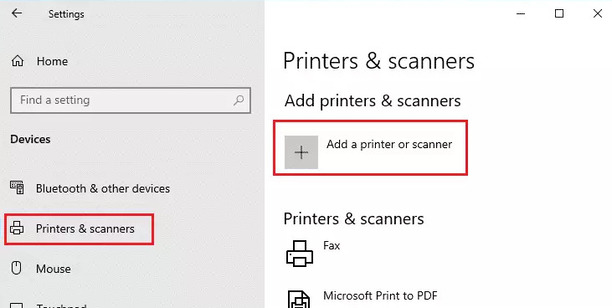
Nota: Se o scanner é integrado a uma impressora multifuncional ou All-In-One, os usuários podem encontrar apenas o nome da impressora. Para localizar o scanner, selecione a impressora instalada em Impressoras e Scanners, clique em Gerenciar, e finalmente selecione o scanner.
Se seu scanner não for exibido, selecione A impressora que eu quero não está na lista, e siga as instruções que explicam como adicioná-la manualmente.Nota:
- Para permitir que o Windows 10 localize e instale o scanner, verifique que o computador e o scanner estão conectados à mesma rede.
- Os usuários também podem precisar de permissões de administrador para a instalação de alguns scanners.
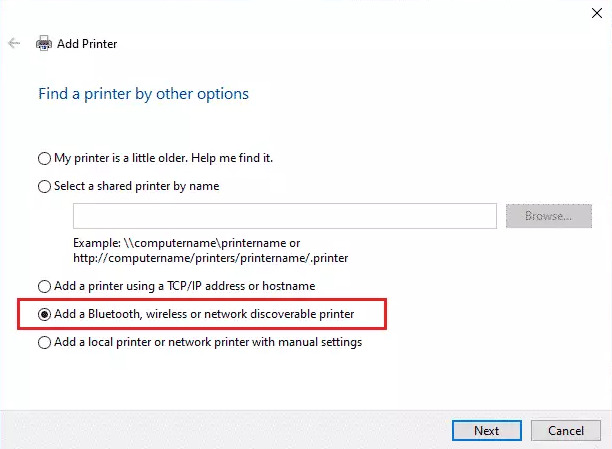
O processo para adicionar um scanner ao Windows 11 é bastante similar aos passos mostrados anteriormente para o Windows 10. Entretanto, há algumas diferenças que precisam ser consideradas.
Quando os usuários conectam um scanner ao seu computador, o Windows 11 deve instalar e configurar automaticamente os drivers do scanner para que os usuários possam começar a digitalizar seus documentos e imagens imediatamente.
Se o Windows 11 não instalar e configurar o scanner automaticamente, as etapas abaixo explicam como adicionar manualmente os drivers do scanner:
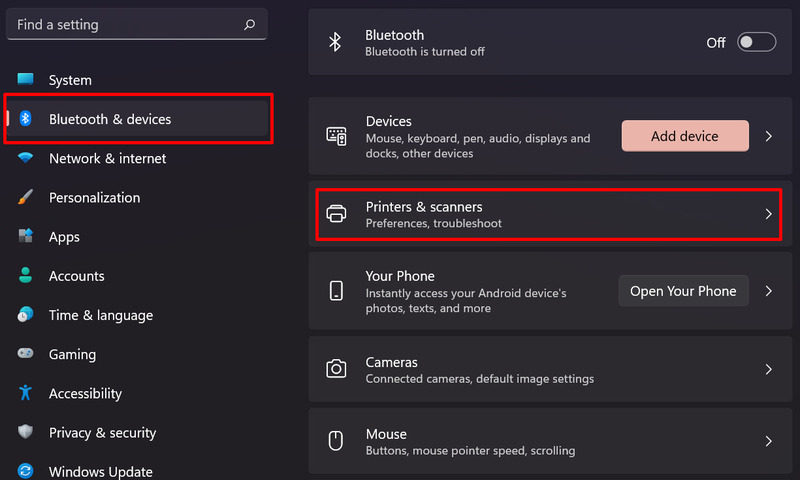
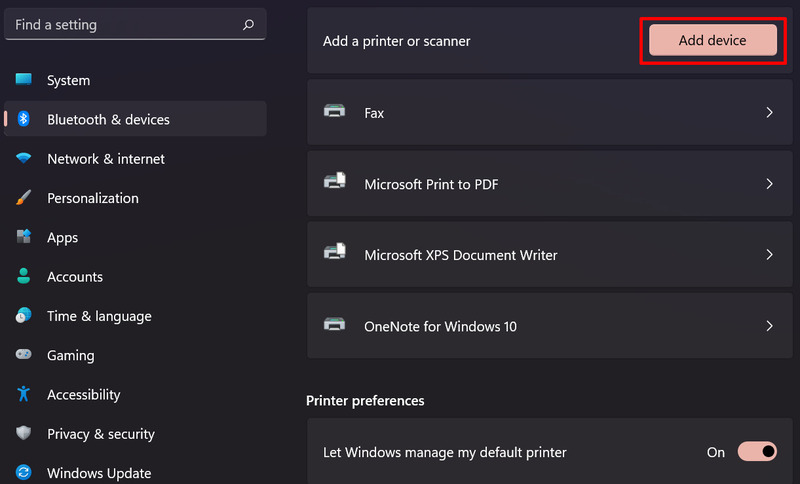
Se o scanner não for exibido na lista de dispositivos, o usuário deve adicionar o driver manualmente. Selecione a opção Adicionar manualmente e, em seguida, siga as instruções fornecidas.
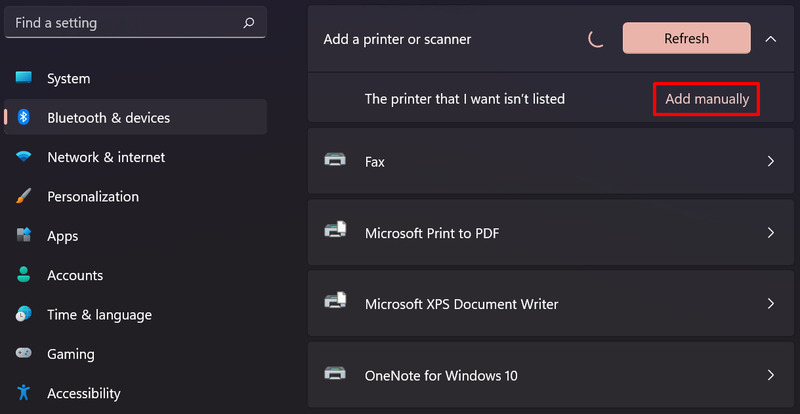
Após seguir o assistente de instalação, os usuários devem poder localizar a impressora sem fio ou em rede.
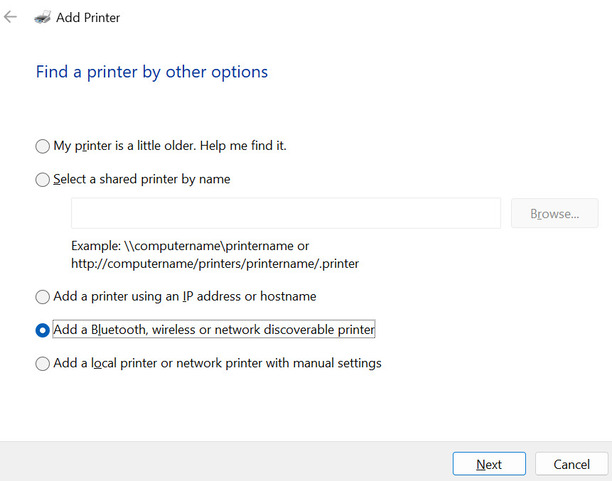
Se o scanner sem fio desejado não foi adicionado à rede doméstica, recomendamos que você consulte o manual que acompanha o scanner para encontrar informações sobre como configurar seu dispositivo específico no Windows 11.
A digitalização de documentos em computadores Mac é um processo simples e agradável. Entretanto, antes de conectar um scanner ao Mac, é necessário garantir que o software de escaneamento em seu computador MacOS está atualizado.
Os usuários de impressoras e scanners multifuncionais AirPrint podem pular a verificação de atualizações de software.
Siga estas etapas para descobrir como instalar um scanner em seu Mac:
Nota: Não instale o software que vem com o scanner. O computador macOS fará o download automático do software mais recente do scanner.
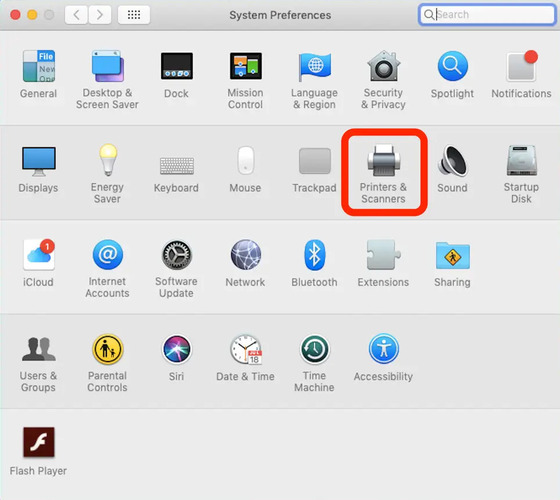
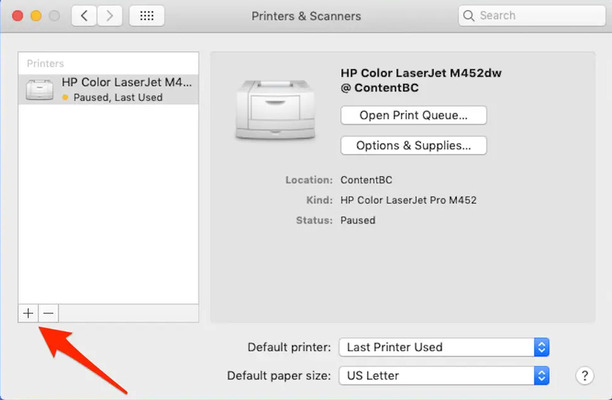
Se o scanner ainda não aparecer na lista, consulte a documentação fornecida com o scanner para obter orientação sobre como adicionar um scanner ao Mac.
Assim como com os Macs, a digitalização de documentos e imagens em computadores Linux é geralmente um processo simples e rápido. O Linux possui numerosos pacotes de digitalização disponíveis.
O pacote mais popular é o SANE, e por isso vamos mostrar como usá-lo para adicionar um scanner no Linux, no exemplo do Ubuntu.
SANE (Scanner Access Now Easy) é um software de código aberto que permite o escaneamento na maioria dos dispositivos Linux. Também possibilita que os dispositivos Linux utilizem vários equipamentos de digitalização de imagens, e a comunidade SANE dedicada oferece regularmente suporte adicional para mais scanners.
Veja aqui como instalar scanners no Ubuntu com o SANE:
apt-get install sane sane-utils libsane-extras xsaneApplications > Graphics > XSanePara instruções mais detalhadas sobre a instalação manual, consulte o guia de Solução de Problemas do Ubuntu SANE.
UNG for Windows
UNG for Mac
UNG for Linux
UNG for Android