
提交您的电子邮件地址以获取在桌面上快速下载的链接并开始使用!

USB Network Gate 的优点:
当用户将扫描仪连接到 Windows 10 设备或将其添加到家庭网络时,他们通常可以立即开始扫描文档和图片。
但对于那些不会自动安装的扫描仪,我们提供了以下说明,以解释如何在运行 Windows 10 的计算机上添加扫描仪:
在大多数情况下,这些是设置本地扫描仪或发现网络扫描仪所需的唯一步骤。 如果此过程没有正常运行,下面是您需要进一步做的事情。
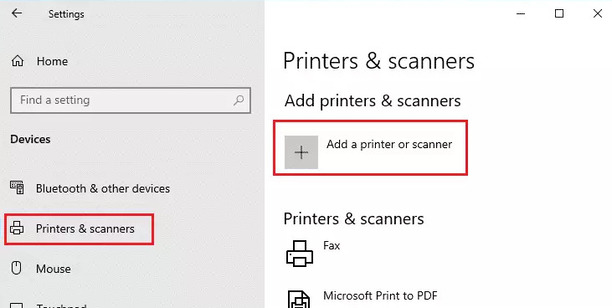
注意:如果扫描仪是多功能或多功能一体打印机的一部分,用户可能只能找到打印机的名称。要查找扫描仪,请在以下选择已安装的打印机 打印机和扫描仪,点击管理,最后选择扫描仪。
如果您的扫描仪没有显示,请选择「我需要的打印机没有在列表内」,然后按照解释如何手动添加它的说明进行操作。注意:
- 要让 Windows 10 定位和安装扫描仪,请确保计算机和扫描仪连接到同一网络。
- 用户可能还会发现有必要获得允许安装某些扫描仪的管理员权限。
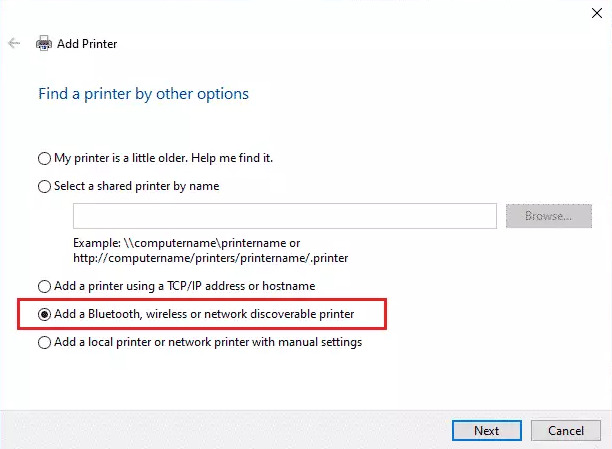
关于将扫描仪添加到 Windows 11 的过程,它与我们在上面展示的 Windows 10 步骤非常相似。 然而,有一些差异需要被考虑在内。
当用户将扫描仪连接到他们的计算机时,Windows 11 应该会自动安装和配置扫描仪驱动程序,以便用户可以立即开始扫描他们的文档和图片。
如果 Windows 11 无法自动安装和设置扫描仪,下面的步骤解释了如何手动添加扫描仪驱动程序:
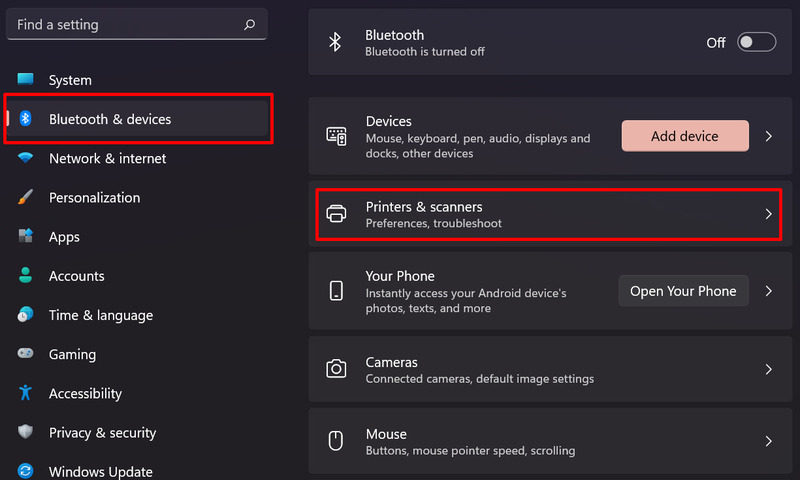
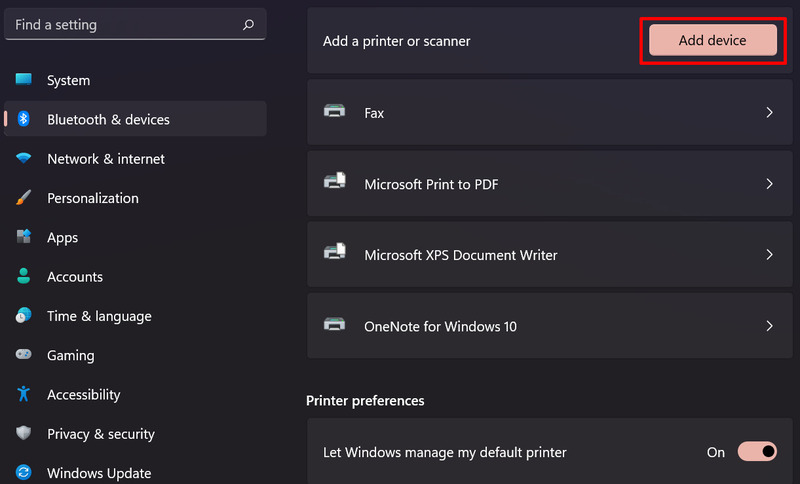
如果扫描仪没有显示在设备列表中,用户必须手动添加驱动程序。 选择 手动添加 选项,然后按照提供的说明继续操作。
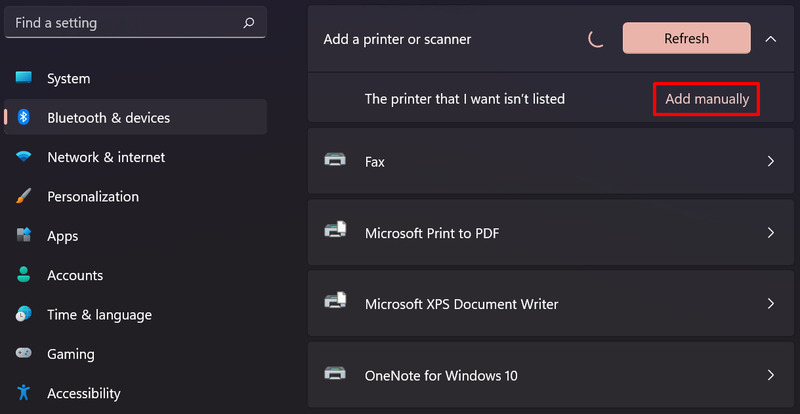
按照下面的安装向导进行操作后,用户应该能够找到无线或网络打印机。
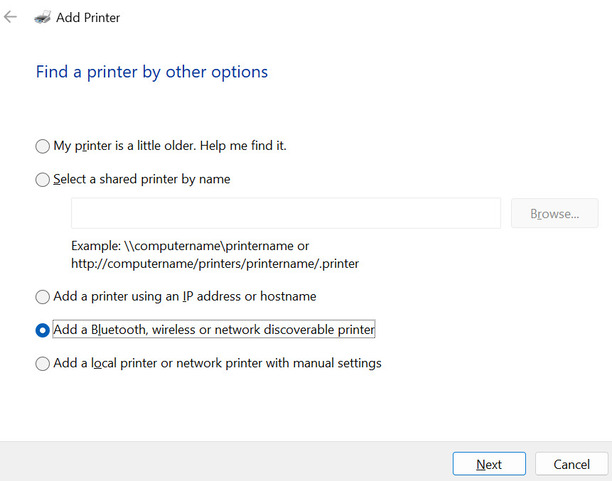
如果未将所需的无线扫描仪添加到家庭网络中,我们建议查看扫描仪随附的手册,以查找有关如何设置特定网络的信息
将文件扫描到 Mac 电脑上是一个愉快而简单的过程。但是,在将扫描仪连接到 Mac 之前,必须确保 macOS 电脑上的扫描软件是最新的。
对于那些使用多功能 AirPrint 打印机和扫描仪的用户,可以跳过软件更新检查。
按照以下步骤学习如何在 Mac 上安装扫描仪:
注意: 请勿安装扫描仪附带的软件。 macOS 计算机将自动下载最新的扫描仪软件。
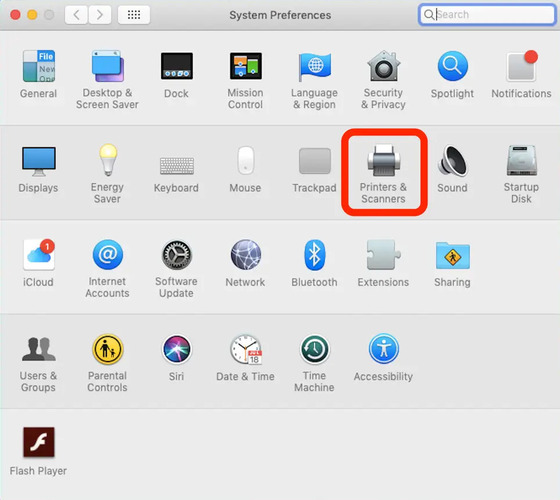
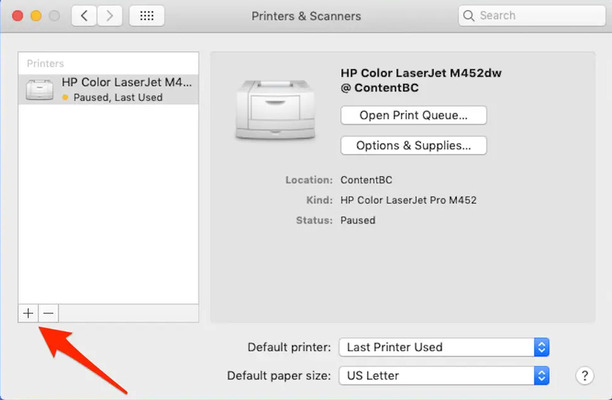
如果扫描仪仍不在列表中,请参阅扫描仪随附的文档,以找到如何将扫描仪添加到 Mac 的指导。
与 Mac 一样,在 Linux 计算机上扫描文档和图像通常是一个简单而快速的过程。为了方便起见,Linux 有许多扫描包可供选择。
最流行的软件包是 SANE,因此我们将以 Ubuntu 为例展示如何使用它在 Linux 中添加扫描仪。
SANE(现在连接扫描仪很容易) 是一款开源软件,支持在大多数 Linux 设备上进行扫描。它还使 Linux 设备能够利用各种图像扫描硬件,围绕 SANE 的社区定期为更多扫描仪提供额外支持。
以下是如何使用 SANE 在 Ubuntu 上设置扫描仪:
apt-get install sane sane-utils libsane-extras xsaneApplications > Graphics > XSane有关手动安装的更多详细说明,请参阅 Ubuntu SANE 故障排除指南。
UNG适用于Windows
UNG适用于Mac
UNG适用于Linux
UNG适用于Android