
Submit your email address to get a link for quick download on your desktop and get started!
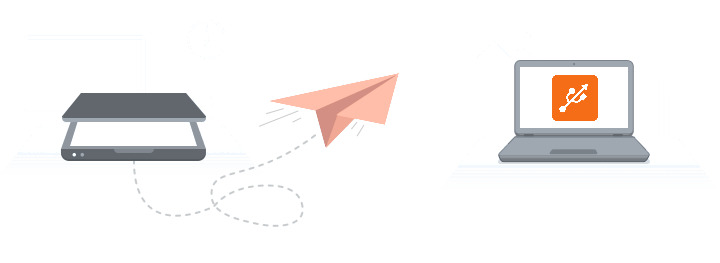
De meest voorkomende manier om moderne apparaten fysiek met je computer te verbinden, is via USB-poorten. Natuurlijk zijn er tegenwoordig nog steeds veel andere communicatie-interfaces in gebruik, maar laten we eerlijk zijn, of je nu een muis, een printer, een scanner of een ander randapparaat aan je thuis-pc hebt gekoppeld, er is een goede kans dat ze allemaal communiceren met je machine via een USB-verbinding.
Veelvoorkomend probleem: Je moet bijvoorbeeld een USB-scanner die is aangesloten op je desktop delen met de laptops van je collega's. Zelfs als de computers dicht bij elkaar staan, is het niet altijd haalbaar om het apparaat fysiek in en uit hun USB-poorten te steken, laat staan computers die zich op afstand bevinden. Dit artikel zal antwoord geven op de langdurige vraag "Hoe deel je een scanner op het netwerk?".
USB Network Gate ondersteunt meerdere platforms en kan scanners delen op Windows, macOS, Linux, Android en Raspberry-besturingssystemen. Voor dit artikel zullen we ons voornamelijk concentreren op het Windows-deel van de app.

Voordelen van USB Network Gate:
Wanneer gebruikers een scanner verbinden met een Windows 10-apparaat of toevoegen aan een thuisnetwerk, kunnen ze meestal direct beginnen met het scannen van documenten en foto's.
Maar voor die scanners die niet automatisch installeren, hebben we de volgende instructies verstrekt om uit te leggen hoe scanners toe te voegen aan computers die op Windows 10 draaien:
In de meeste gevallen zijn dit de enige stappen die nodig zijn om een lokale scanner in te stellen of een netwerkscanner te ontdekken. Als dit proces niet werkt, is hier wat je verder moet doen.
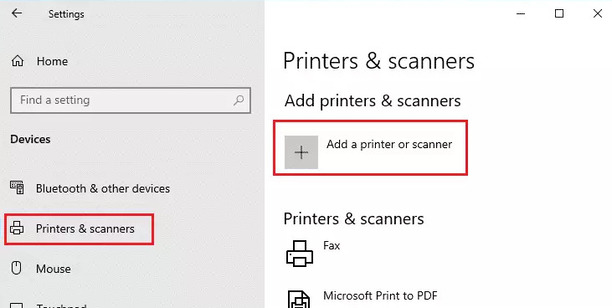
Opmerking: Als de scanner deel uitmaakt van een multifunctionele of All-In-One printer, vinden gebruikers mogelijk alleen de naam van de printer. Om de scanner te vinden, selecteer de geïnstalleerde printer onder Printers & scanners, klik op Beheren en selecteer ten slotte de scanner.
Als je scanner niet wordt weergegeven, kies dan De printer die ik wil staat niet vermeld, en ga verder door de instructies te volgen over hoe deze handmatig toe te voegen.Opmerking:
- Om Windows 10 toe te staan de scanner te vinden en te installeren, zorg ervoor dat de computer en scanner verbonden zijn met hetzelfde netwerk.
- Gebruikers vinden het misschien ook noodzakelijk om de beheerdersrechten te krijgen die toestaan dat sommige scanners geïnstalleerd worden.
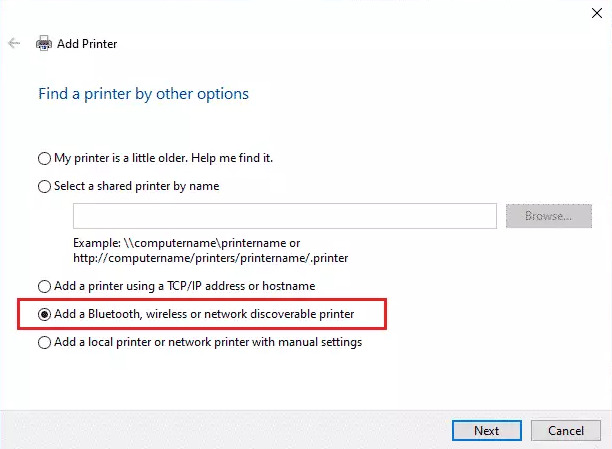
Wat betreft het proces van het toevoegen van een scanner aan Windows 11, lijkt het vrij veel op de stappen die we hebben getoond voor Windows 10. Er zijn echter een paar verschillen die in acht genomen moeten worden.
Wanneer gebruikers een scanner met hun computer verbinden, zou Windows 11 automatisch de scannerdrivers moeten installeren en configureren, zodat gebruikers direct kunnen beginnen met het scannen van hun documenten en foto's.
Als Windows 11 er niet in slaagt om automatisch de scanner te installeren en in te stellen, leggen de onderstaande stappen uit hoe je handmatig scannerdrivers kunt toevoegen:
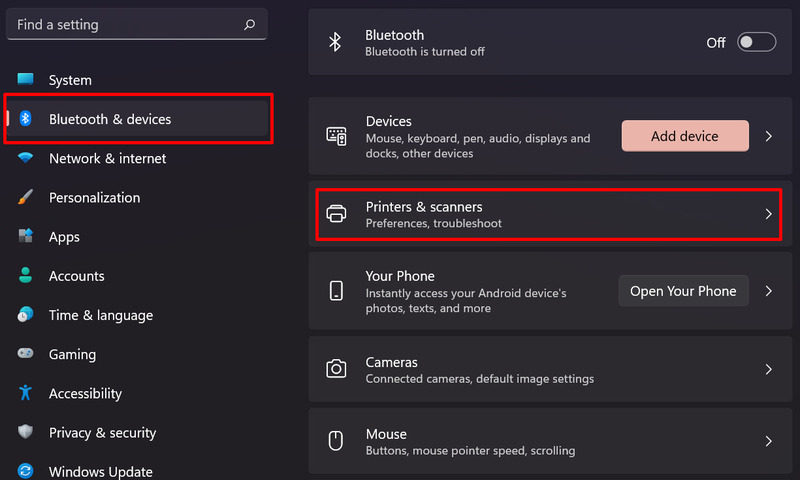
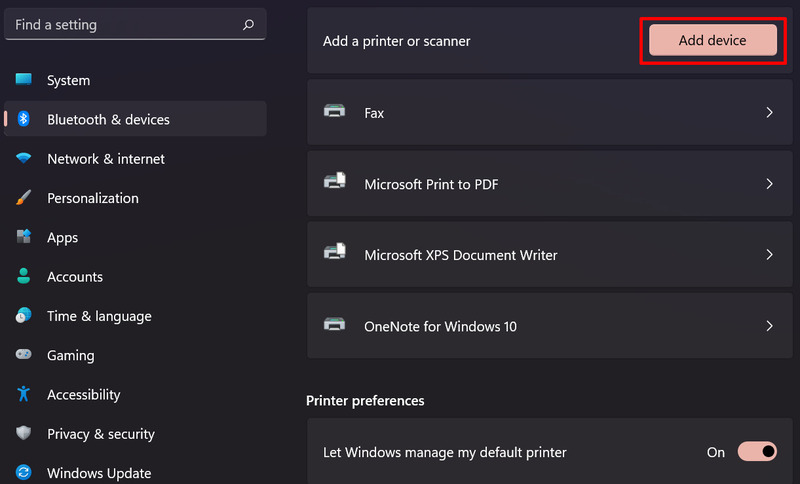
Als de scanner niet wordt weergegeven in de apparatenlijst, moeten gebruikers de driver handmatig toevoegen. Kies de optie Handmatig toevoegen en ga vervolgens verder door de gegeven instructies te volgen.
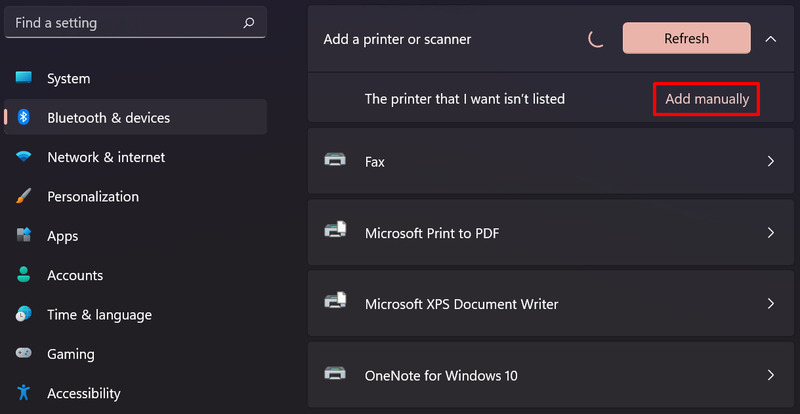
Gebruikers zouden een draadloze of netwerkprinter moeten kunnen vinden na het volgen van de installatiewizard hieronder.
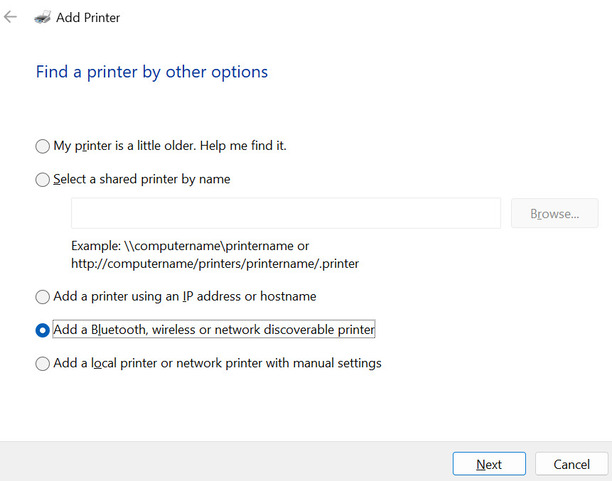
Als de gewenste draadloze scanner niet aan het thuisnetwerk is toegevoegd, raden we aan de handleiding die bij de scanner werd geleverd te bekijken voor informatie over hoe je jouw specifieke apparaat in Windows 11 instelt.
Het is een aangenaam eenvoudig proces om documenten te scannen naar Mac-computers. Echter, voordat je een scanner op Mac aansluit, moet je ervoor zorgen dat de scansoftware op hun macOS-computer up-to-date is.
Voor degenen die multifunctionele AirPrint-printers en scanners gebruiken, kunt u het controleren van software-updates overslaan.
Volg de onderstaande stappen om te leren hoe je een scanner op Mac installeert:
Opmerking: Installeer de software die bij de scanner wordt geleverd niet. De macOS-computer zal automatisch de nieuwste scannersoftware downloaden.
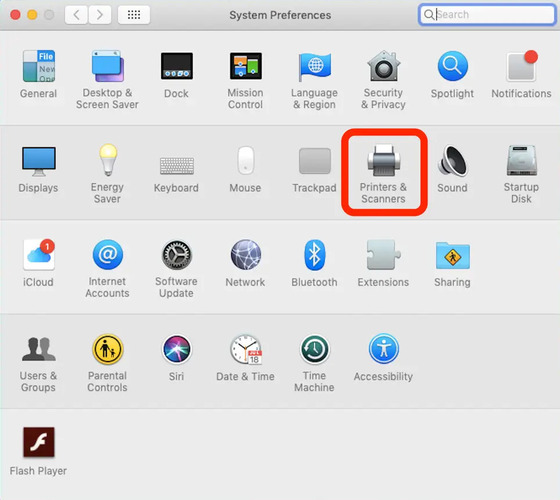
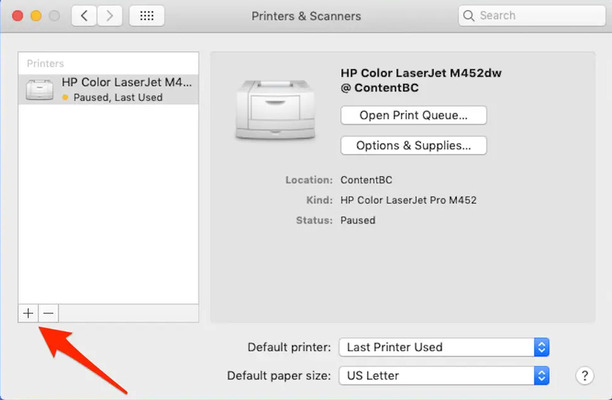
Als de scanner nog steeds niet verschijnt in de lijst, raadpleeg dan de documentatie die bij de scanner werd geleverd voor begeleiding over hoe je een scanner aan Mac kunt toevoegen.
Net als bij Macs is het scannen van documenten en afbeeldingen naar Linux-computers meestal een eenvoudig en snel proces. Gelukkig biedt Linux talrijke pakketten om uit te kiezen voor het scannen.
Het meest populaire pakket heet SANE, en daarom laten we zien hoe je het kunt gebruiken om een scanner toe te voegen in Linux, aan de hand van het voorbeeld van Ubuntu.
SANE (Scanner Access Now Easy) is open-source software die het scannen op de meeste Linux-apparaten mogelijk maakt. Het stelt Linux-apparaten ook in staat om diverse afbeeldingsscanners te gebruiken, en de gemeenschap rondom SANE biedt regelmatig extra ondersteuning voor meer scanners.
Hier is hoe je scanners op Ubuntu instelt met SANE:
apt-get install sane sane-utils libsane-extras xsaneToepassingen > Grafisch > XSaneVoor meer gedetailleerde instructies over handmatige installatie, zie de Ubuntu SANE Probleemoplossingsgids.
UNG for Windows
UNG for Mac
UNG for Linux
UNG for Android