Renseignez votre adresse e-mail pour obtenir un lien de téléchargement rapide et installer l'application sur votre ordinateur !
Le monde de l'entreprise moderne nous oblige bien souvent à accéder à des périphériques à distance. Vous pouvez par exemple être amené à utiliser l'imprimante de votre bureau alors que vous êtes en déplacement à l'étranger. À partir du moment où vous êtes connecté au réseau, vous pourrez parvenir à imprimer vos documents. Vous vous demandez peut être comment est-ce possible, comment partager une imprimante USB sur le réseau ?
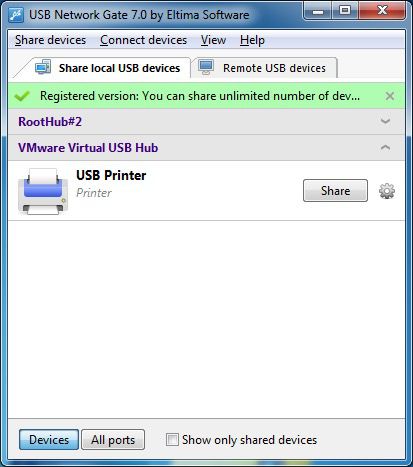
Avantages
Inconvénients
Il existe un moyen de partager une imprimante USB via une connexion Wi-Fi en utilisant un routeur sans fil classique.
Voici un guide pas à pas expliquant comment partager une imprimante USB entre deux ordinateurs :

Remarque importante : l'imprimante partagée est uniquement disponible lorsque l'ordinateur auquel elle est associée est allumé.
Avantages
Inconvénients
Le système d'exploitation Windows 10 permet à ses utilisateurs de partager une imprimante avec plusieurs ordinateurs connectés à un même réseau. Cela peut s'avérer très utile pour une entreprise étant donné que partager une imprimante permet d'augmenter sa productivité sans avoir à déplacer en permanence un périphérique d'un utilisateur à un autre ni à acheter plusieurs imprimantes, entraînant des économies substantielles. Dans de nombreux bureaux, il n'est pas rare de trouver un ordinateur faisant office de serveur d'impression auquel accèdent les autres ordinateurs via la réseau.
Dans l'article qui suit, nous allons vous expliquer comment partager une imprimante sur le réseau avec des ordinateurs fonctionnant sous Windows 10. Nous appellerons PC principal l'ordinateur auquel est physiquement connectée l'imprimante. Les ordinateurs qui accèdent à l'imprimante via le réseau seront appelés PC secondaires. Avant toute chose, il faut s'assurer que l'imprimante et tous les PC sont sous tension et que les ordinateurs sont connectés au réseau. Les paramètres de partage doivent également être définis, et l'imprimante doit être connectée au PC principal, que ce soit à l'aide d'un câble USB ou via une connexion sans fil.
Remarque : La configuration des paramètres de partage sur l'ordinateur principal et les ordinateurs secondaires est indispensable pour pouvoir partager une imprimante sur Windows 10. Vous devez également connaître le nom du PC principal pour établir la connexion. Vous trouverez à la fin de cet article les instructions nécessaires à l'obtention de cette information, dans les rubriques “Trouver le nom de votre PC” et “Définir les paramètres de partage”.
Vous pouvez partager une imprimante depuis le PC principal en passant par le Panneau de configuration ou les Paramètres de l'ordinateur. Suivez les étapes ci-dessous pour partager votre imprimante.

Vous pouvez utiliser ces deux mêmes options pour vous connecter à une imprimante partagée depuis un PC secondaire sous Windows 10. Vous pouvez utiliser le Panneau de configuration ou les Paramètres de Windows. Suivez les étapes ci-dessous en choisissant l'une des deux méthodes.
Vous pourrez trouver plus d'informations concernant le nom d'ordinateur et d'imprimante dans la rubrique Trouver le nom de votre PC plus loin dans cet article. Vous devez connaître le nom d'utilisateur et le mot de passe permettant de se connecter au PC principal pour pouvoir accéder à l'imprimante.

La rubrique “Trouver le nom de votre PC” ci-dessous vous aidera à indiquer les bonnes informations lorsque vous partagerez votre imprimante. Vous devez disposer du nom d'utilisateur et du mot de passe d'accès au PC principal pour pouvoir établir une connexion à une imprimante partagée.
Les paramètres de partage peuvent être activés par défaut sur les ordinateurs Window 10. Si ce n'est pas le cas, voici les étapes à suivre pour les activer. Vous pouvez y parvenir via le Panneau de configuration ou depuis les Paramètres de Windows.
Vous devez connaître le nom de l'ordinateur principal pour pouvoir vous connecter à une imprimante partagée depuis un PC secondaire. Voici deux méthodes permettant d'afficher le nom d'un ordinateur.
C'est tout ce que vous avez à faire pour partager une imprimante connectée à votre PC avec d'autres ordinateurs présents sur le réseau à l'aide des fonctionnalités intégrées à Windows 10.

Articles Liés
UNG pour Windows
UNG pour Mac
UNG pour Linux
UNG pour Android