Submit your email address to get a link for quick download on your desktop and get started!
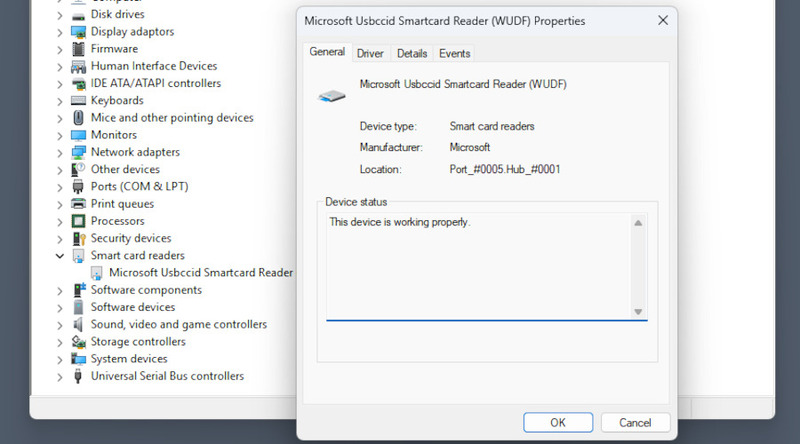
Smart card readers are highly secure devices, and their passthrough is usually disabled by default. In some cases, this requires a simple setting adjustment, in others - a digital certificate. There are also other methods to use a smart card reader over RDP or in virtual machines, such as USB Network Gate, which imitates a direct USB connection.
Two things need to be enabled in order to use a local card reader on a remotely hosted RDP session - a group policy, and a device setting that you can access in the Remote Desktop Connection client.
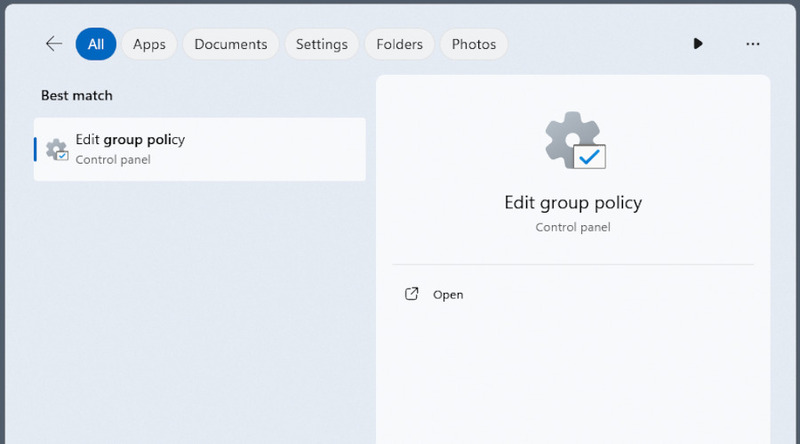
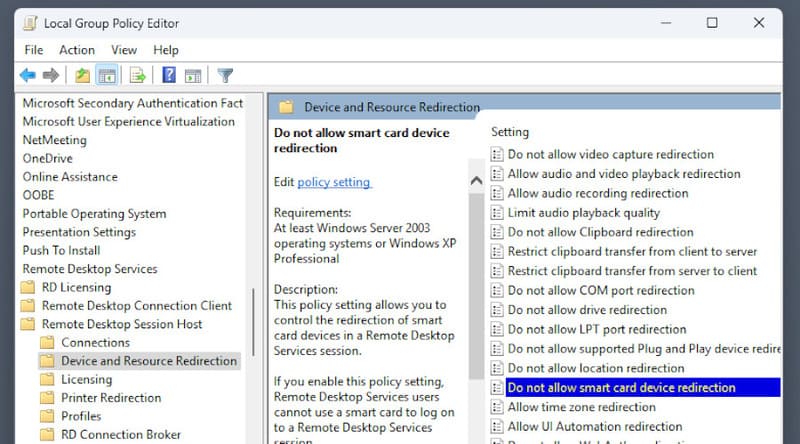
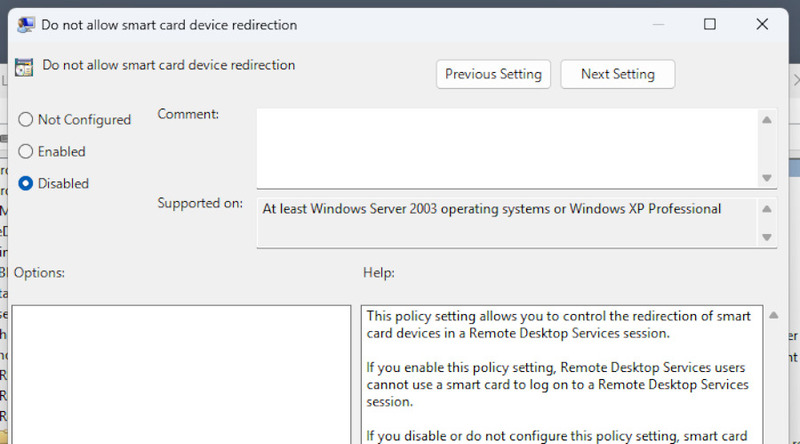
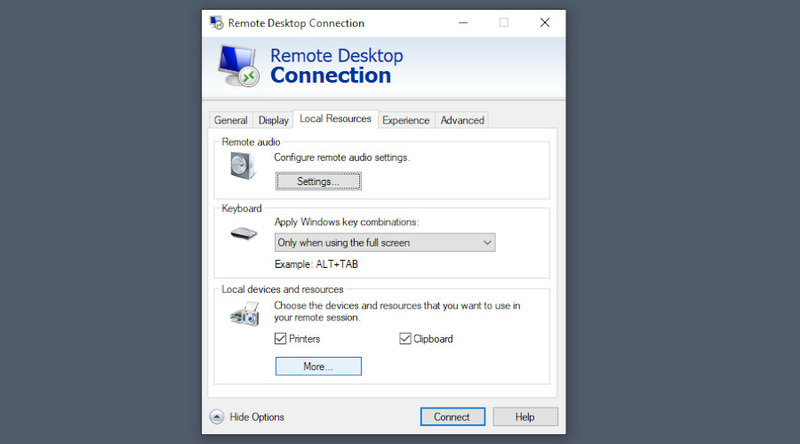
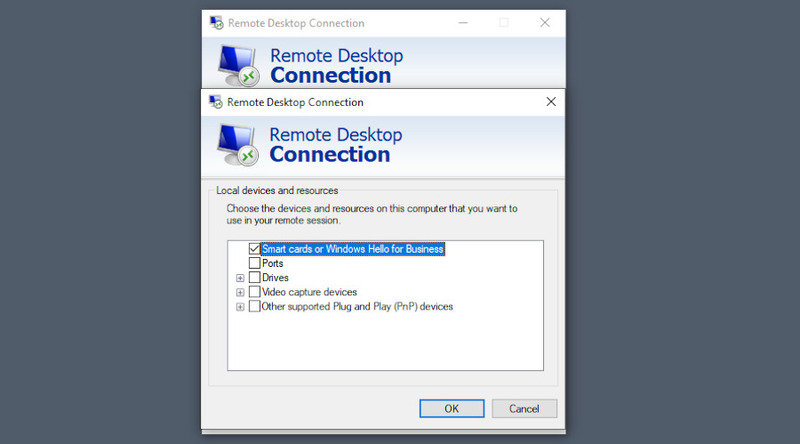
certutil -scinfo.
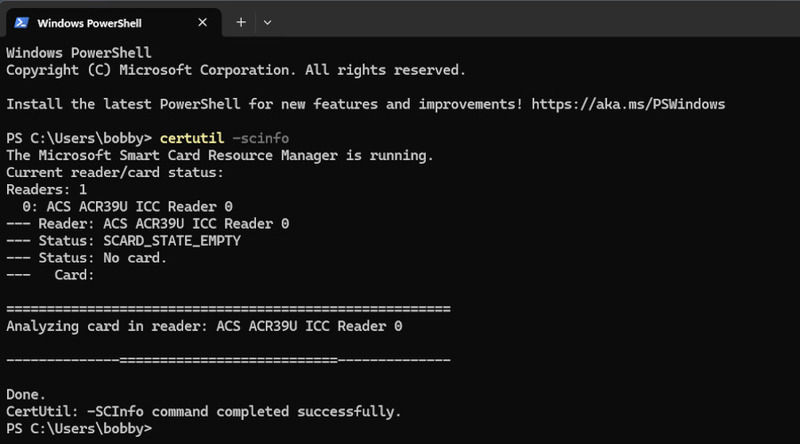
The certutil command has other uses, for cases where a remote login via certificate is required (-dspublish), or domain-based access is needed (-scroots update).
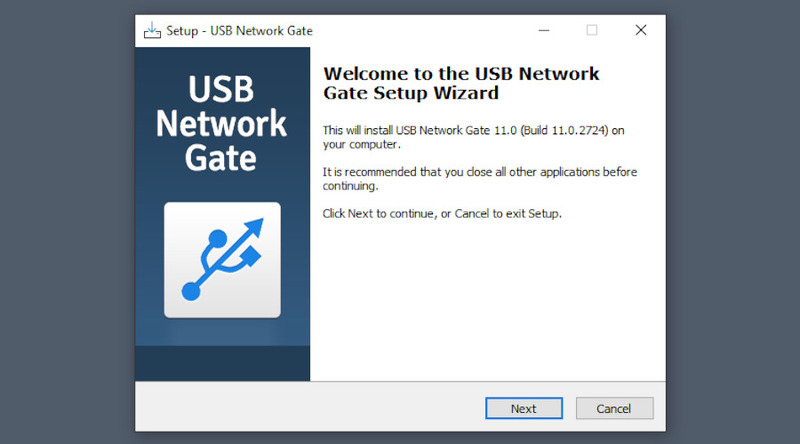
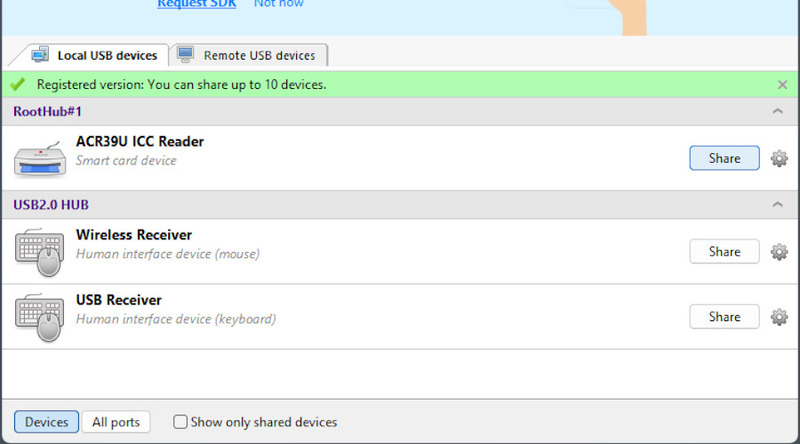
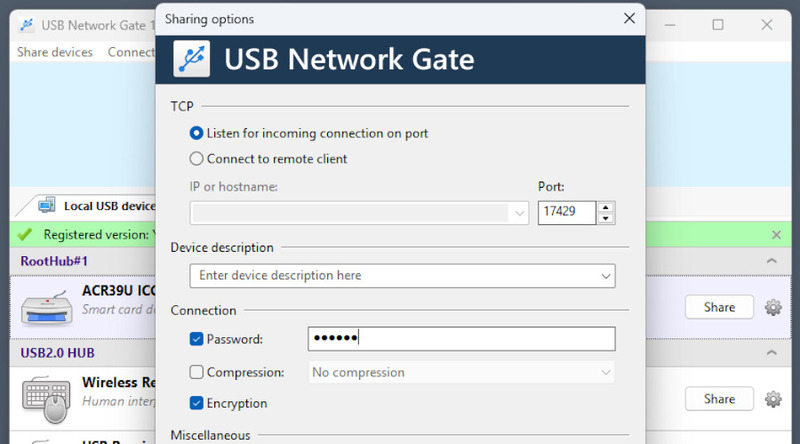
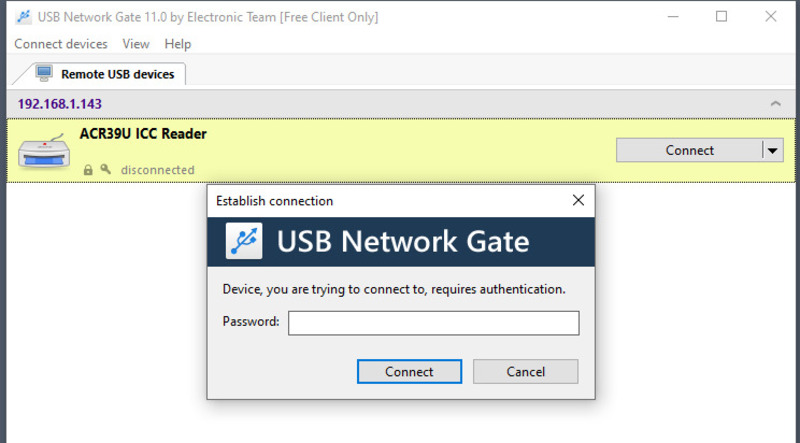
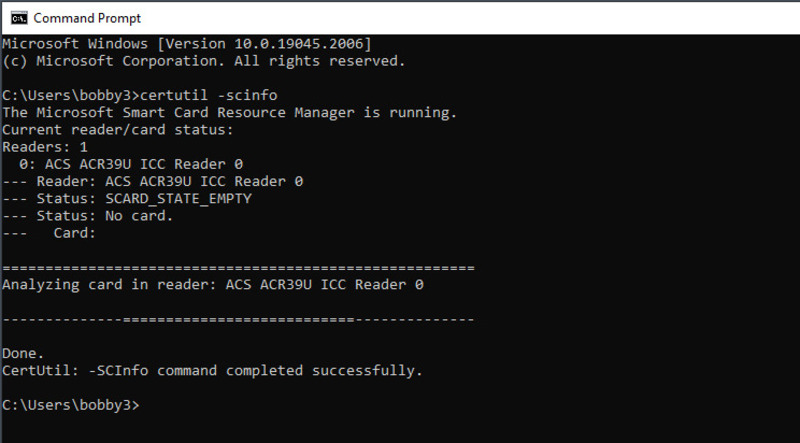
Note: sometimes, a USB Network Gate server won’t be detected right away. This can happen in some virtual machines. If this is the case, manually add the server’s IP from the “Connect devices” menu on the menu bar.
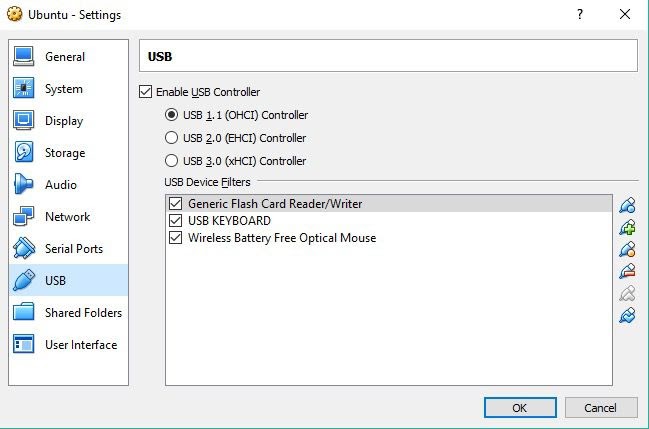
Card readers can sometimes not work by default in VirtualBox. Follow this procedure to rule out some common causes.
UNG for Windows
UNG for Mac
UNG for Linux
UNG for Android