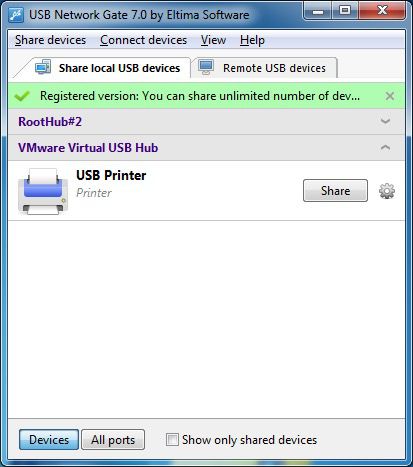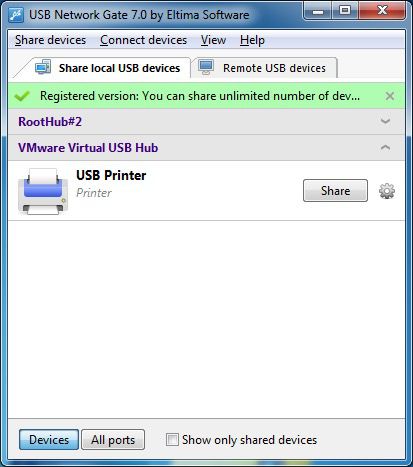
共享USB打印机的分步说明:
- 从此处下载该应用程序-该软件具有适用于Mac和Linux操作系统的版本。 在计算机和网络中的其他计算机上安装USB Network Gate。
- 安装完成后,启动应用程序。 转到“设备”窗口,在此处找到打印机,如果需要,可以使用齿轮图标“设置”来更改端口,设置加密或加密数据传输。 点击“共享”,现在您可以从安装了该应用程序的任何网络计算机上“连接”到它。
或观看我们的视频教程:
优点
- 有适用于Mac和Linux的版本
- 您可以共享各种USB设备
- 14天试用版允许您在购买许可证之前检出全部功能。 许可证是一劳永逸的,即您只需支付一次即可。
- 您可以获取源代码或OEM许可证
缺点
- 许可费用为$ 89.95
- 需要在所有需要共享访问的计算机上安装USB Network Gate
如何通过wifi共享打印机
在普通的无线路由器的帮助下,有一种方法可以通过wifi共享USB打印机。
这是有关如何在两台计算机之间共享USB打印机的分步指南:
- 确定要将打印机分配到的计算机。 通过以太网电缆将其连接到无线路由器。 如果已经配置了网络,请确保您的计算机检测到它。 如果计算机托管网络,则将路由器连接到宽带Internet调制解调器。

- 使用USB电缆将打印机连接到主机,确保所有驱动程序都已更新。 转到控制面板中的“网络和共享”部分,然后启用文件和打印机共享。
- 在主机上找到打印机,右键单击以选择打印机属性,然后选中“共享此打印机”复选框。 在框下面,您将看到打印机的默认系统名称,您可能需要更改它以使其更容易识别。
- 如果您的网络计算机安装了其他操作系统,则可能必须安装其他驱动程序。 在其他驱动程序部分的共享选项卡的底部,指定驱动程序。
重要说明:仅当主机打开时,共享打印机才可用。
优点
- 无需安装其他应用程序
- 无需花费任何费用,该解决方案是完全免费的
- 网络计算机不需要设置即可使用打印机
缺点
- 设置过程相当复杂
- 需要Wi-Fi路由器和Internet连接
- 可以访问Wifi网络的任何人都可以使用共享打印机
如何在Windows 10中共享打印机
Windows 10操作系统允许用户与多台网络连接的计算机共享打印机。 这对于组织来说是非常有益的,因为它可以使多个人共享一个外围设备,从而节省财务并提高生产率,而无需实际移动设备。 许多办公室将一台计算机分配为打印机服务器,可供其网络上的其他计算机访问。
在随后的讨论和步骤中,我们将向您展示如何与Windows 10计算机通过网络共享打印机。 我们将物理连接到打印机的计算机称为主要PC。 通过网络访问打印机的机器称为辅助PC。 初始步骤包括确保打印机和两台PC均已打开电源,并且计算机已连接到网络。 还必须设置共享设置,并且需要将打印机连接到主PC。 这可以通过无线方式或通过有线USB连接完成。
注意: 在Windows 10上共享打印机的前提是在主计算机和辅助计算机上配置共享设置。您还需要具有可用于建立连接的主PC的名称。 您将在本文末尾的“查找您的PC名称”和“设置共享设置”部分中找到有关如何获取此信息的说明。
在主PC上共享打印机
您可以使用控制面板或计算机的“设置”从主PC共享打印机。 请按照以下步骤设置打印机共享。
使用控制面板共享打印机
- 在任务栏的搜索框中搜索“控制面板”,然后选择它。
- 打开“硬件和声音”部分,然后选择“查看设备和打印机”。
- 右键单击要共享的打印机。 选择“打印机属性”,然后选择“共享”标签。
- 选择“共享此打印机”选项。
- 如果需要,您可以编辑打印机的共享名。 这是将打印机连接到辅助PC时将使用的名称。

使用设置共享打印机
- 单击开始按钮,然后导航到“设置>设备>打印机和扫描仪”。
- 选择要共享的打印机,然后选择“管理”选项。
- 在“打印机属性”部分,选择“共享”选项卡。
- 从“共享”选项卡中选择“共享此打印机”。
- 如果需要,可以编辑打印机的共享名。 通过网络连接打印机时,该名称将在辅助PC上使用。
将共享打印机连接到另一台PC
将辅助Windows 10计算机连接到共享打印机时,具有两个相同的选项。 您可以使用控制面板或Windows设置。 请按照您的首选连接方法中的步骤进行操作。
使用控制面板连接到共享打印机
- 在任务栏上的搜索框中键入“控制面板”,然后将其打开。
- 导航到“硬件和声音”,您将在其中选择“查看设备和打印机”。 选择“添加打印机”选项。
- 选择您要访问的打印机,然后单击“下一步”。 当操作系统提示时,安装打印机驱动程序。
- 如果您没有看到要访问的打印机,请单击“我想要的打印机未列出”。
- 使用“添加设备”对话框,选择“按名称选择共享打印机”选项。 使用以下格式之一输入主PC的名称以及共享打印机时定义的共享名称。
- \\computername\printername
- http://computername/printername/.printer
- 在出现提示时安装打印机驱动程序,然后选择“下一步”以完成安装。
有关计算机和设备名称的更多信息,可以在本主题后面的 查找您的PC名称 部分中找到。 您需要具有允许您登录主PC来访问打印机的用户名和密码。
使用设置连接到共享打印机
- 单击开始按钮,然后单击“设置 > 设备>打印机和扫描仪”。
- 在“添加打印机和扫描仪”中,选择“添加打印机或扫描仪”选项。
- 选择所需的打印机,然后单击“添加设备”。

- 如果未显示所需的打印机,请选择“未列出所需的打印机”。 这使您可以按名称添加打印机。
- 如果未显示所需的打印机,请选择“未列出所需的打印机”。 这使您可以按名称添加打印机。从“添加打印机”对话框中选择“按名称选择共享打印机”。 在这里,您将输入主PC的名称以及为打印机定义的共享名。 您可以使用以下两种格式之一来提供此信息:
- \\computername\printername
- http://computername/printername/.printer
- 当提示您安装打印机驱动程序以完成安装过程时,单击“下一步”。
以下各节中的“查找您的PC”名称将帮助您在设置打印机共享时提供正确的信息。 您将需要主PC的用户名和密码,才能建立与共享打印机的连接。
如何设置共享设置
默认情况下,在Windows 10计算机上可以实现共享设置。 如果不是,请按照以下步骤将其打开。 您可以通过“控制面板”或访问Windows设置来执行此操作。
在控制面板中打开共享
- 打开控制面板。 如果需要,可以使用任务栏上的搜索框找到“控制面板”。
- 在控制面板中选择“网络和Internet>网络和共享中心>更改高级共享设置”。
- 展开“高级共享设置”对话框中的“私人”部分。 从“网络发现”选项卡中选择“打开网络发现”。
- 在“文件和打印机共享”部分下,选择“打开文件和打印机共享”。
使用设置打开共享
- 单击“开始”,然后选择“设置>网络和Internet> Wi-Fi”。
- 在“相关设置”区域中,选择“更改高级共享”选项。
- 展开“高级共享设置”对话框的“私人部分”。 然后在“网络发现”部分下选择“打开网络发现”。
- 在“文件和打印机共享”部分中,选择“打开文件和打印机共享”选项.
查找您的电脑名称
将辅助PC连接到共享打印机时,您将需要知道主要计算机的名称。 这是两种显示计算机名称的方法。
在控制面板中找到主要的PC名称
- 打开控制面板
- 选择“系统和安全性>系统>请参阅此计算机的名称”。
- 计算机的名称将显示在“计算机名称”字段中。
在“设置”中找到主计算机的名称
- 在任务栏的搜索框中输入“计算机名”。
- 选择“查看您的PC名称”。
- 计算机的名称将显示在“设备名称”下。
这就是使用Windows 10操作系统的本机功能与网络连接的计算机共享本地连接的打印机所需要做的一切。