Submit your email address to get a link for quick download on your desktop and get started!
Współczesne życie korporacyjne wymaga możliwości dostępu i zarządzania urządzeniami zdalnymi. Możesz na przykład używać drukarki biurowej do drukowania dokumentów z dowolnego miejsca na świecie, pod warunkiem, że jesteś połączony z siecią. Jak to zrobić, możesz się zastanawiać, jak udostępnić drukarkę USB przez sieć?
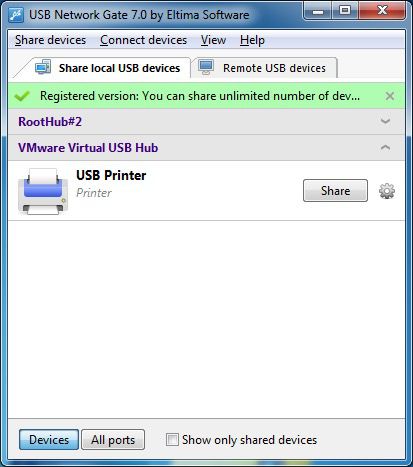
Zalety:
Wady:
Istnieje sposób na udostępnienie drukarki USB przez wifi – za pomocą zwykłego routera bezprzewodowego.
Oto Twój krok po kroku przewodnik, jak udostępnić drukarkę USB między dwoma komputerami:

Ważna uwaga: udostępniona drukarka jest dostępna tylko, gdy komputer gospodarz jest włączony.
Zalety:
Wady:
System operacyjny Windows 10 umożliwia użytkownikom udostępnianie drukarki wielu komputerom podłączonym do sieci. Może to być bardzo korzystne dla organizacji, ponieważ oferuje oszczędności finansowe i zyski produkcyjne, umożliwiając kilku osobom współdzielenie pojedynczego urządzenia peryferyjnego bez niedogodności związanych z fizycznym przemieszczaniem sprzętu. Wiele biur przydziela komputer jako serwer drukarki, do którego mogą uzyskać dostęp inne maszyny w ich sieci.
W dalszej dyskusji i krokach pokażemy, jak udostępnić drukarkę przez sieć z maszynami Windows 10. Komputer, który jest fizycznie połączony z drukarką, będziemy nazywać komputerem głównym. Maszyny, które uzyskują dostęp do drukarki przez sieć, nazywane są komputerami wtórnymi. Pierwsze kroki obejmują upewnienie się, że drukarka i oba komputery są włączone oraz że komputery są połączone z siecią. Należy również ustawić ustawienia udostępniania, a drukarka musi być dołączona do komputera głównego.
Uwaga: Konfiguracja ustawień udostępniania na komputerach głównym i wtórnym jest warunkiem wstępnym do udostępniania drukarki w Windows 10. Musisz również mieć dostępną nazwę komputera głównego, aby nawiązać połączenie. Instrukcje, jak uzyskać te informacje, znajdziesz w sekcjach „Znajdź nazwę swojego komputera” i „Ustawienia udostępniania” na końcu tego artykułu.
Możesz udostępnić drukarkę z komputera głównego, korzystając z Panelu sterowania lub ustawień komputera. Postępuj zgodnie z poniższymi krokami, aby skonfigurować udostępnianie drukarki.

Masz dwie takie same opcje podczas łączenia wtórnego komputera z systemem Windows 10 z udostępnioną drukarką. Możesz użyć Panelu sterowania lub Ustawień Windows. Postępuj zgodnie z krokami dla preferowanej metody łączności.
Więcej informacji na temat nazwy komputera i urządzenia można znaleźć w sekcji „Znajdź nazwę swojego PC” dalej w tym artykule. Musisz posiadać nazwę użytkownika i hasło, które pozwalają na zalogowanie się do komputera głównego, aby uzyskać dostęp do drukarki.

Sekcja „Znajdź nazwę swojego komputera” w dalszych częściach tego tematu pomoże ci podać poprawne informacje podczas konfiguracji udostępniania drukarki. Będziesz potrzebował zarówno nazwy użytkownika, jak i hasła do komputera głównego, aby umożliwić połączenie z udostępnioną drukarką.
Ustawienia udostępniania mogą być domyślnie włączone na twoich komputerach z Windowsem 10. Jeśli nie są, oto kroki, które musisz wykonać, aby je włączyć. Możesz to zrobić za pośrednictwem Panelu sterowania lub dostępu do Ustawień Windows.
Potrzebujesz znać nazwę komputera głównego, gdy łączysz drugi komputer z udostępnioną drukarką. Oto dwie metody wyświetlania nazwy komputera.
To wszystko, co musisz zrobić, aby udostępnić lokalnie podłączoną drukarkę komputerom połączonym z siecią za pomocą natywnych funkcji systemu operacyjnego Windows 10.

Powiązane artykuły
UNG for Windows
UNG for Mac
UNG for Linux
UNG for Android