Submit your email address to get a link for quick download on your desktop and get started!
Het moderne bedrijfsleven vereist dat men toegang kan krijgen tot en beheren van apparaten op afstand. Zo kunt u bijvoorbeeld uw kantoorprinter gebruiken om documenten af te drukken vanaf elke plek ter wereld, zolang u maar verbonden bent via een netwerk. Hoe doet u dat, vraagt u zich misschien af, hoe deel je een USB-printer over het netwerk?
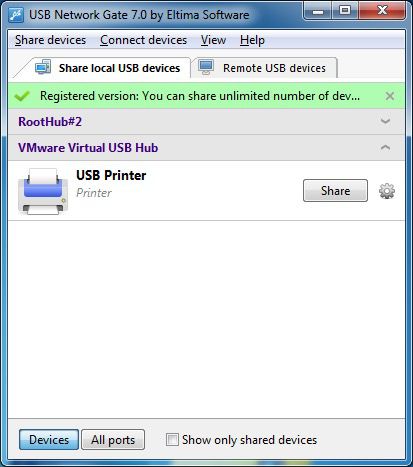
Voordelen
Nadelen
Er is een manier om een USB-printer via wifi te delen – met behulp van een gewone draadloze router.
Hier is uw stap-voor-stap handleiding over hoe u een USB-printer tussen twee computers kunt delen:

Een belangrijke opmerking: de gedeelde printer is alleen beschikbaar wanneer de hostcomputer aan staat.
Voordelen
Nadelen
Het besturingssysteem Windows 10 stelt gebruikers in staat om een printer te delen met meerdere computers die verbonden zijn met het netwerk. Dit kan zeer voordelig zijn voor een organisatie, omdat het financiële besparingen en productiviteitswinsten biedt door verschillende personen een enkel randapparaat te laten delen zonder de ongemakken van het fysiek verplaatsen van de apparatuur. Veel kantoren wijzen een computer aan als een printerserver die door andere machines op hun netwerk kan worden benaderd.
In de volgende discussie en stappen laten we u zien hoe u een printer over het netwerk kunt delen met Windows 10-machines. We verwijzen naar de computer die fysiek is verbonden met de printer als de primaire pc. Machines die de printer over het netwerk benaderen, worden secundaire pc's genoemd. Initiële stappen omvatten het zorgen dat de printer en beide pc's zijn ingeschakeld en dat de computers zijn verbonden met het netwerk. Deelinstellingen moeten ook worden ingesteld en de printer moet aan de primaire pc worden gekoppeld. Dit kan draadloos of met een bekabelde USB-verbinding worden gedaan.
Opmerking: Het configureren van de deelinstellingen op de primaire en secundaire machines is een voorwaarde voor het delen van een printer op Windows 10. U heeft ook de naam van de primaire pc nodig om de verbinding te kunnen vaststellen. Instructies over hoe u deze informatie kunt verkrijgen, vindt u in de secties "Vind uw pc-naam" en "Deelinstellingen opzetten" aan het einde van dit artikel.
U kunt een printer delen vanaf de primaire pc met behulp van het Configuratiescherm of de Instellingen van uw computer. Volg de onderstaande stappen om printerdeling in te stellen.

U heeft dezelfde twee opties bij het verbinden van de secundaire Windows 10-machine met een gedeelde printer. U kunt Configuratiescherm of Windows Instellingen gebruiken. Volg de stappen voor uw voorkeursmethode van connectiviteit.
Meer informatie over de computer- en apparaatnaam kunt u vinden in de sectie Vind uw pc-naam later in dit onderwerp. U heeft de gebruikersnaam en het wachtwoord nodig waarmee u kunt inloggen op de primaire pc om toegang te krijgen tot de printer.

De sectie "Vind uw pc-naam" in de volgende secties zal u helpen de juiste informatie te verstrekken bij het instellen van het delen van printers. U heeft zowel de gebruikersnaam als het wachtwoord voor de primaire pc nodig om een verbinding met de gedeelde printer tot stand te brengen.
Deelinstellingen kunnen standaard zijn ingeschakeld op uw Windows 10-computers. Als dit niet het geval is, volgt u deze stappen om ze in te schakelen. Dit kan via het Configuratiescherm of door toegang te krijgen tot Windows Instellingen.
U moet de naam van de primaire computer weten wanneer u een secundaire pc verbindt met een gedeelde printer. Hier zijn twee methoden om de naam van de computer te tonen.
Dat is alles wat u moet doen om een lokaal aangesloten printer te delen met computers die via het netwerk zijn verbonden, met gebruik van de ingebouwde functionaliteit van het Windows 10-besturingssysteem.

Gerelateerde Artikelen
UNG for Windows
UNG for Mac
UNG for Linux
UNG for Android