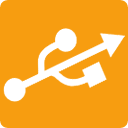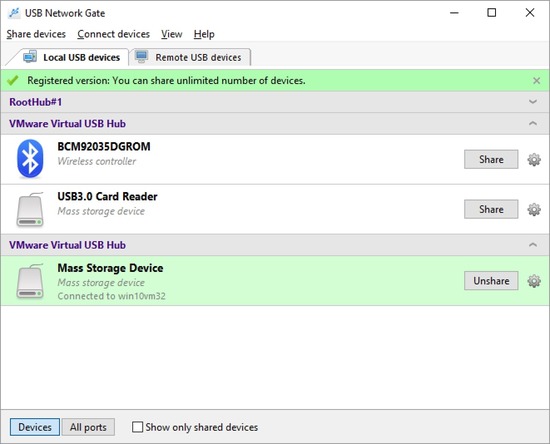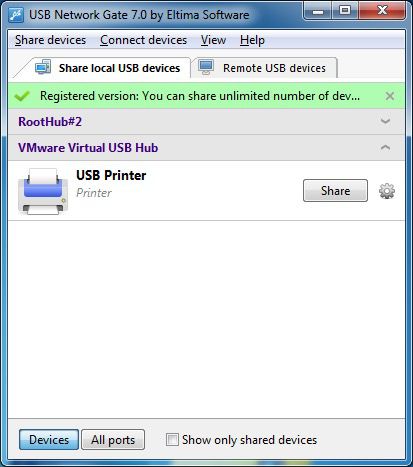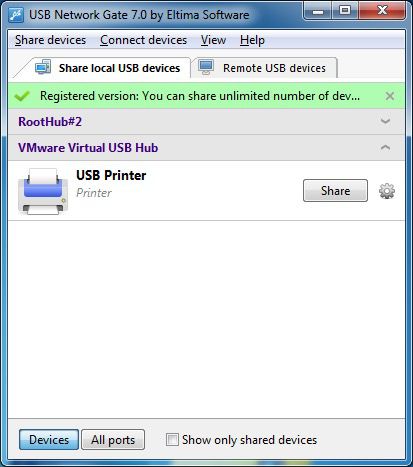
Istruzioni passo per passo su come condividere una stampante USB:
- Scarica l'applicazione da qui – il programma ha le versioni per i sistemi operativi Mac e Linux. Installa USB Network Gate sul tuo e sugli altri computers in rete.
- Una volta completata l'installazione, avvia l'applicazione. Vai nella finestra dei ‘Dispositivi’ per individuare la tua stampante, una icona ad ingranaggio, ‘Impostazioni’, ti permette di cambiare le porte, impostare la crittografia o codificare il trasferimento dei dati, se richiesto. Premi su ‘Condividi’, ora puoi ‘Connettere’ la stampante da qualsiasi macchina in rete con la specifica applicazione installata.
O guarda la nostra videoguida:
Pro
- Esistono versioni per Mac e Linux
- Puoi condividere tutti i tipi di dispositivi USB
- La versione di prova di 14 giorni consente di esplorare tutte le funzionalità prima di acquistare una licenza. La licenza viene acquistata una volta per tutte, pagando una sola volta.
- Puoi ottenere il codice sorgente o la licenza OEM
Contro
- La licenza costa $89.95
- USB Network Gate necessita di essere installato su tutti i computers che hanno bisogno dell'accesso condiviso
Come condividere la stampante tramite wifi
Esiste un metodo per condividere una stampante USB tramite wifi – con l'aiuto di un comune router senza fili.
Ecco qui la tua guida passo per passo su come condividere una stampante USB tra due computers:
- Decidi su quale computer vorresti assegnare la tua stampante. Connettila ad un router senza fili tramite il cavo Ethernet. Se la rete è già configurata, assicurati che il tuo computer la rilevi. Se il computer sta ospitando la rete, connetti il router al modem Internet a banda larga.

- Usa un cavo USB per connettere la tua stampante al computer ospitante, assicurati che tutti i drivers siano aggiornati. Vai nella sezione ‘Rete e condivisione’ dal pannello di controllo ed abilita la condivisione di documenti e stampanti.
- Individua la stampante sul computer ospitante, seleziona le proprietà della stampante facendo click destro su di essa e spuntando la casella 'Condividi questa stampante’. Sotto la casella vedrai il nome di sistema predefinito della tua stampante, puoi anche cambiarlo per identificarlo più facilmente.
- Se i tuoi computers di rete montano un sistema operativo diverso, potresti dover installare drivers aggiuntivi. Sul fondo del pannello di condivisione nella sezione dei drivers aggiuntivi, specifica i drivers.
Una nota importante: la stampante condivisa è disponibile solo quando il computer ospitante è acceso.
Pro
- Non bisogna installare applicazioni aggiuntive
- Non ci sono spese, la soluzione è assolutamente gratuita
- I computers di rete non necessitano di impostazioni per usare la stampante
Contro
- Il processo di impostazione è alquanto complicato
- Richiede un router Wi-Fi ed una connessione ad Internet
- Chiunque abbia accesso alla rete Wifi può usare la stampante condivisa
Come condividere una stampante su Windows 10
Il sistema operativo Windows 10 permette agli utenti di condividere una stampante con più computers connessi alla rete. Questo può risultare benefico per un'organizzazione, dal momento che offre risparmi finanziari e guadagni produttivi abilitando vari individui a condividere una singola periferica, senza la sconvenienza di spostare fisicamente l'attrezzatura. Molti uffici collocano un computer come server per stampante, a cui possono accedere le altre macchine sulla loro rete.
Nella discussione e nei passaggi che seguono, mostreremo come condividere una stampante sulla rete con le macchine Windows 10. Faremo riferimento al computer connesso fisicamente alla stampante, come al PC primario. Le macchine che accederanno alla stampante tramite la rete, saranno chiamate PC secondari. I passaggi iniziali includono l'assicurarsi che sia la stampante che entrambi i PC, siano accesi e che i computer siano collegati alla rete. Anche le impostazioni di condivisione devono essere configurate e la stampante deve essere connessa al PC primario. Questo può essere fatto in modalità senza fili o con una connessione USB cablata.
Nota: La configurazione delle impostazioni di condivisione sulle macchine primarie e secondarie è un prerequisito per condividere una stampante su Windows 10. Inoltre, dovresti avere il nome del PC primario disponibile, per stabilire la connessione. Troverai le istruzioni su come ottenere queste informazioni nelle sezioni “Trova il nome del tuo PC” e “Configurazione delle impostazioni di condivisione”, alla fine di codesto articolo.
Condivisione della stampante sul PC primario
Puoi condividere una stampante dal PC primario, usando sia il Pannello di controllo o le impostazioni del tuo computer. Segui i passi sottostanti per impostare la condivisione della stampante.
Condivisione di una stampante usando il pannello di controllo
- Apri il pannello di controllo cercandolo dalla casella di ricerca sulla barra degli strumenti e selezionandolo.
- Apri la sezione “Hardware e suoni” e seleziona “Mostra dispositivi e stampanti”.
- Fai click destro sulla stampante da voler condividere. Scegli “Proprietà stampante” e poi seleziona il pannello “Condivisione”.
- Seleziona l’opzione “Condividi questa stampante”.
- Puoi modificare il nome di condivisione della stampante, se lo si desidera. Questo è il nome che verrà usato quando si connette la stampante ad un PC secondario.

Condividi la tua stampante con le impostazioni
- Premi sul pulsante Start per poi navigare nelle “Impostazioni > Dispositivi > Stampanti e scanners”.
- Seleziona la stampante che verrà condivisa e scegli l'opzione “Gestisci”.
- Nella sezione delle “Proprietà stampante”, scegli il pannello “Condivisione”.
- Seleziona “Condividi questa stampante” dall’interno del pannello di “Condivisione”.
- Puoi modificare il nome di condivisione della stampante, se lo si desidera. Questo è il nome che verrà usato quando si connette la stampante ad un PC secondario sulla rete. Share name of the printer can be edited if you wish.
Connetti la stampante condivisa ad un altro PC
Hai le stesse due opzioni quando colleghi la macchina Windows 10 secondaria ad una stampante condivisa. Puoi usare il pannello di controllo o le Impostazioni di Windows. Segui i passaggi per il tuo metodo preferito di connessione.
Connessione ad una stampante condivisa usando il pannello di controllo
- Digita “Pannello di controllo” nel campo di ricerca sulla barra di strumenti ed aprilo.
- Naviga in “Hardware e suoni” dove selezionerai “Mostra dispositivi e stampanti”. Scegli l'opzione “Aggiungi una stampante”.
- Scegli la stampante a cui vuoi accedere e premi su “Successivo”. Installa il driver per la stampante quando richiesto dal sistema operativo.
- Premi su “La stampante desiderata non è nell'elenco" se non vedi quella a cui vuoi accedere.
- Usando la finestra di dialogo “Aggiungi un dispositivo”, scegli l'opzione “Seleziona una stampante condivisa per nome”. Usa uno dei seguenti formati per inserire il nome del PC primario ed il nome di condivisione, definito al momento di condividere la stampante.
- \\computername\printername
- http://computername/printername/.printer
- Installa il driver per la stampante quando richiesto e scegli "Successivo" per completare l'installazione.
Si possono reperire maggiori informazioni riguardo il nome del computer e del dispositivo nella sezione nominata Cerca il tuo PC più in là, in questo argomento. Devi avere un nome utente e password per entrare nel PC primario, onde poter accedere alla stampante.
Uso delle impostazioni per connettersi ad una stampante condivisa
- Premi sul pulsante Start e poi “Impostazioni -> Dispositivi -> Stampanti e scanners”.
- In “Aggiungi stampanti e scanners’ scegli l'opzione ‘Aggiungi una stampante o scanner".
- Seleziona la stampante desiderata e premi su “Aggiungi dispositivo”.

- Se la stampante desiderata non è elencata, seleziona “La stampante desiderata non è nell’elenco”. Questo ti consente di aggiungerne una per nome.
- Scegli “Seleziona una stampante condivisa per nome” dalla finestra di dialogo “Aggiungi stampante”. Qui dovrai inserire il nome del PC primario ed il nome della condivisione che hai definito per la stampante. Puoi usare uno di questi due formati, per fornire queste informazioni:
- \\computername\printername
- http://computername/printername/.printer
- Premi su “Successivo” quando richiesto, per installare il driver della stampante e completare la procedura di installazione.
Il nome “Cerca il tuo PC” nelle sezioni seguenti ti assisterà nel fornire le informazioni corrette durante la configurazione di condivisione della stampante. Avrai bisogno sia del nome utente che della parola chiave per il PC primario, onde abilitare una connessione alla stampante condivisa.
Come impostare le preferenze di condivisione
Le impostazioni di condivisione possono essere implementate in modo predefinito sui computer con Windows 10. Se non lo sono, ecco i passaggi che devi seguire per attivarle. Puoi farlo tramite il pannello di controllo od accedendo alle Impostazioni di Windows.
Accensione della condivisione nel pannello di controllo
- Apri il pannello di controllo. Puoi usare la casella di ricerca sulla barra degli strumenti, se si necessita di individuare il pannello di controllo.
- Nel pannello di controllo, scegli “Rete ed Internet -> Centro connessioni di rete e condivisione -> Modifica le impostazioni di condivisione avanzate”.
- Espandi la sezione “Privata” nel riquadro di dialogo delle “Impostazioni di condivisione avanzate”. Scegli “Attiva la ricerca di rete" dal pannello “Ricerca rete”.
- Sotto la sezione "Condivisione documenti e stampanti", scegli “Attiva la condivisione documenti e stampanti”.
Usare le impostazioni per accendere la condivisione
- Premi “Start” e poi scegli “Impostazioni -> Rete ed Internet -> Wi-Fi”.
- Nell'area delle “Impostazioni correlate” scegli l'opzione di “Modifica la condivisione avanzata”.
- Espandi la “Sezione privata” della sezione di dialogo delle “Impostazioni di condivisione avanzate”. Poi seleziona “Attiva la ricerca di rete” sotto la sezione “Ricerca rete”.
- Nella sezione “Condivisione documenti e stampanti”, scegli l’opzione “Attiva la condivisione documenti e stampanti”.
Cerca il nome del tuo PC
Dovrai conoscere il nome del computer primario quando si connette un PC secondario ad una stampante condivisa. Ecco qui due metodi per mostrare il nome del computer.
Cerca il nome del PC primario nel Pannello di Controllo
- Apri il pannello di controllo
- Scegli “Sistema e sicurezza -> Sistema -> Mostra il nome di questo computer”.
- Il nome del computer verrà mostrato nel campo del “Nome computer”.
Individua il nome del computer primario nelle impostazioni
- Digita il “nome del computer” nel quadro di ricerca sulla barra degli strumenti.
- Seleziona “Vedi il nome del tuo PC”.
- Il nome del computer verrà mostrato sotto “Nome dispositivo”.
Ecco tutto ciò che devi fare per condividere una stampante collegata localmente, con i computers connessi in rete, usando la funzione nativa del sistema operativo Windows 10.