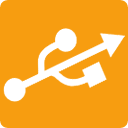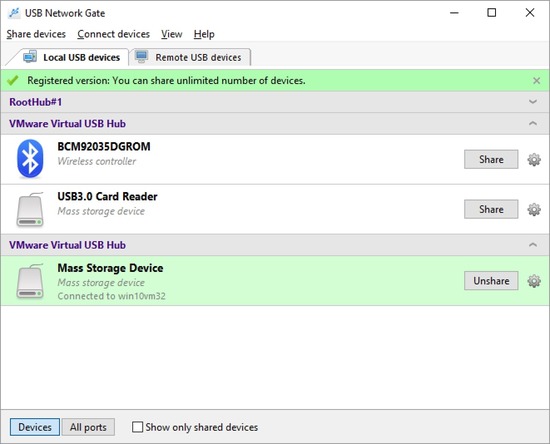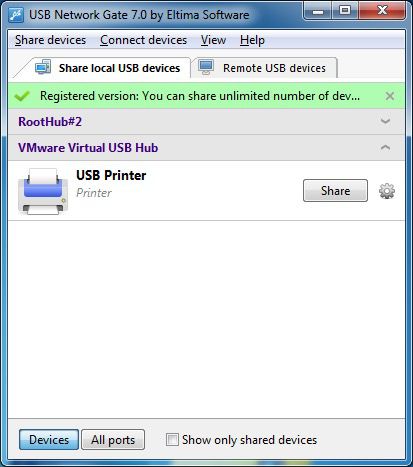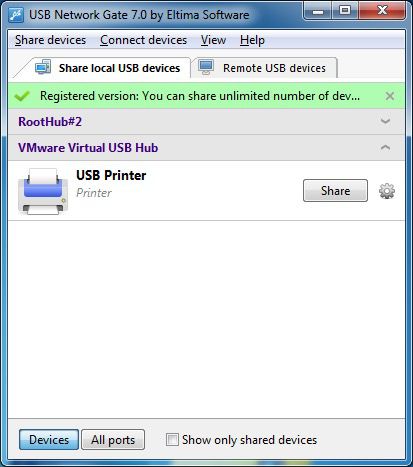
Instruções passo a passo para compartilhar impressora USB:
- Baixe o aplicativo a partir daqui – o software tem versões para sistemas operacionais Mac e Linux. Instale o USB Network Gate em sua máquina e nos outros computadores na rede.
- Assim que terminar a instalação, inicie o aplicativo. Vá para a janela ‘Dispositivos’ para localizar sua impressora, o ícone de roda dentada, ‘Configurações’, permite que você altere as portas, configure a criptografia ou cifre a transferência de dados, se necessário. Clique em ‘Compartilhar’, agora você pode ‘Conectar’ a ele de qualquer máquina da rede que tenha o aplicativo instalado.
Ou assista ao nosso vídeo tutorial:
Prós
- Existem versões para Mac e Linux
- Você pode compartilhar todos os tipos de dispositivos USB
- A versão de teste de 14 dias permite que você verifique a funcionalidade completa antes de comprar uma licença. A licença é comprada só uma vez, ou seja, você paga apenas uma vez por ela.
- Você pode obter o código-fonte ou licença OEM
Contras
- A licença custa US$ 89,95
- USB Network Gate precisa ser instalado em todos os computadores que precisam de acesso compartilhado
Como compartilhar impressora através de Wi-Fi
Existe uma maneira de compartilhar a impressora USB por wi-fi – com a ajuda de um roteador sem fio comum.
Aqui está o seu guia passo a passo sobre como compartilhar uma impressora USB entre dois computadores:
- Decida a qual computador você deseja atribuir sua impressora. Conecte-o a um roteador sem fio com um cabo Ethernet. Se a rede já estiver configurada, certifique-se de que seu computador a detecte. Se o computador estiver hospedando a rede, conecte o roteador ao modem de banda larga da Internet.

- Use um cabo USB para conectar sua impressora ao computador host, certifique-se de que todos os drivers estejam atualizados. Vá para a seção ‘Rede e Compartilhamento’ no Painel de Controle e ative o compartilhamento de arquivos e impressoras.
- Localize a impressora no computador host, selecione propriedades da Impressora clicando com o botão direito do mouse e marque a caixa de seleção ‘Compartilhar esta impressora’. Abaixo da caixa você verá o nome do sistema padrão de sua impressora, você pode querer alterá-lo para identificá-la mais facilmente.
- Se os computadores da sua rede tiver sistemas operacionais diferentes instalados, pode ser necessário instalar drivers adicionais. Na parte inferior da guia Compartilhamento na seção Drivers Adicionais, especifique os drivers.
Uma observação importante: a impressora compartilhada está disponível apenas quando o computador host está ligado.
Prós
- Não há necessidade de instalar aplicativos adicionais
- Sem despesas, a solução é totalmente gratuita
- Os computadores em rede não precisam de configuração para usar a impressora
Contras
- O processo de configuração é bastante complicado
- Requer roteador Wi-Fi e conexão à Internet
- Qualquer pessoa com acesso à rede Wifi pode usar a impressora compartilhada
Como compartilhar uma impressora no Windows 10
O sistema operacional Windows 10 permite que os usuários compartilhem uma impressora com vários computadores conectados à rede. Isso pode ser muito benéfico para uma organização, pois oferece economia financeira e ganhos de produtividade ao permitir que vários indivíduos compartilhem um único periférico sem ter que mover fisicamente o equipamento. Muitos escritórios alocam um computador como servidor de impressão que pode ser acessado por outras máquinas em sua rede.
No texto e nas etapas a seguir, mostraremos como compartilhar uma impressora na rede com máquinas Windows 10. Iremos nos referir ao computador que está fisicamente conectado à impressora como o PC principal. As máquinas que acessam a impressora pela rede são chamadas de PC secundário. As etapas iniciais incluem verificar se a impressora e os dois PC estão ligados e se os computadores estão conectados à rede. Também devem ser definidas as configurações de compartilhamento e a impressora deve ser conectada ao PC principal. Isso pode ser feito sem fio ou com uma conexão USB com fio.
Nota: Definir as configurações de compartilhamento nas máquinas principal e secundárias é um pré-requisito para compartilhar uma impressora no Windows 10. Você também precisa ter o nome do PC principal disponível para estabelecer a conexão. Você encontrará instruções sobre como obter essas informações nas seções “Encontre o nome do seu PC” e “Definir as configurações de compartilhamento” no final deste artigo.
Compartilhar a impressora no PC principal
Você pode compartilhar a impressora do PC principal usando o Painel de Controle ou as configurações do seu computador. Siga as etapas abaixo para configurar o compartilhamento de impressora.
Compartilhar uma impressora usando o Painel de Controle
- Abra o Painel de Controle pesquisando-o na caixa de pesquisa da barra de tarefas e selecionando-o.
- Abra a seção “Hardware e Som” e selecione “Exibir dispositivos e impressoras”.
- Clique com o botão direito na impressora que você quer compartilhar. Escolha “Propriedades da impressora” e selecione a guia “Compartilhamento”.
- Selecione a opção “Compartilhar esta impressora”.
- Você pode editar o nome de compartilhamento da impressora, se desejar. Este é o nome que será usado para conectar a impressora a um PC secundário.

Compartilhar sua impressora com as Configurações
- Clique no botão Iniciar e navegue até “Configurações > Dispositivos > Impressoras e scanners”.
- Selecione a impressora que vai compartilhar e escolha a opção “Gerenciar”.
- Na seção “Propriedades da impressora”, escolha a guia “Compartilhamento”.
- Selecione “Compartilhar esta impressora” na guia “Compartilhamento”.
- O nome de Compartilhamento da impressora pode ser editado, se desejar. Este é o nome que será usado em um PC secundário para conectar a impressora na rede.
Conectar a impressora compartilhada a outro PC
Você tem as mesmas duas opções que ao conectar uma máquina secundária com Windows 10 a uma impressora compartilhada. Você pode usar o Painel de Controle ou as Configurações do Windows. Siga os passos do seu método de conectividade preferido.
Conectar a uma impressora compartilhada usando o Painel de Controle
- Digite “Painel de Controle” na caixa de pesquisa da barra de tarefas e abra-o.
- Navegue até “Hardware e Som”, onde você deve selecionar “Exibir dispositivos e impressoras”. Escolha a opção “Adicionar uma impressora”.
- Escolha a impressora que deseja acessar e clique em “Avançar”. Instale o driver da impressora quando solicitado pelo sistema operacional.
- Clique em “A impressora que desejo não está listada” se você não encontrar a impressora que deseja acessar.
- Usando a caixa de diálogo “Adicionar um dispositivo”, escolha a opção “Selecionar uma impressora compartilhada pelo nome”. Use um dos seguintes formatos para inserir o nome do PC principal e o nome de compartilhamento definido ao compartilhar a impressora.
- \\computername\printername
- http://computername/printername/.printer
- Instale o driver da impressora quando solicitado e escolha “Avançar” para finalizar a instalação.
Mais informações sobre o computador e o nome do dispositivo podem ser encontradas na seção Encontre seu PC, posteriormente neste tópico. Você precisa ter o nome de usuário e a senha que permitem que você faça login no PC principal para acessar a impressora.
Usar as configurações para se conectar a uma impressora compartilhada
- Clique no botão Iniciar e em “Configurações -> Dispositivos -> Impressoras e scanners”.
- Em “Adicionar impressoras e scanners” escolha a opção “Adicionar uma impressora ou scanner”.
- Selecione a impressora desejada e clique em “Adicionar Dispositivo”.

- Se a impressora que você deseja não for exibida, selecione “A impressora que desejo não está listada”. Isso permite que você adicione uma impressora por nome.
- Escolha “Selecionar uma impressora compartilhada pelo nome” na caixa de diálogo “Adicionar impressora”. Aqui, você digita o nome do PC principal, bem como o nome de compartilhamento que definiu para a impressora. Você pode usar qualquer um desses dois formatos para fornecer essas informações:
- \\computername\printername
- http://computername/printername/.printer
- Clique em “Avançar” quando solicitado para instalar o driver da impressora e completar o procedimento de instalação.
O nome “Encontre seu PC” nas seções a seguir o ajudará a fornecer as informações corretas ao configurar o compartilhamento da impressora. Você precisa do nome de usuário e da senha do PC principal para permitir que a conexão com a impressora compartilhada seja estabelecida.
Como definir as configurações de Compartilhamento
As configurações de compartilhamento podem ser implementadas por padrão em seus computadores com Windows 10. Se não estiverem, aqui estão as etapas que você precisa seguir para ativá-los. Você pode fazer isso através do Painel de Controle ou acessando as Configurações do Windows.
Ativar o Compartilhamento no Painel de Controle
- Abra o Painel de Controle. Você pode usar a caixa de pesquisa na barra de tarefas, se necessário, para localizar o Painel de Controle.
- Escolha “Rede e Internet -> Centro de Rede e Compartilhamento -> Alterar configurações de compartilhamento avançadas” no Painel de Controle.
- Expanda a seção “Privado” na caixa de diálogo “Configurações de compartilhamento avançadas”. Escolha “Ativar descoberta de rede” na guia “Descoberta de rede”.
- Na seção “Compartilhamento de arquivos e impressoras”, escolha “Ativar compartilhamento de arquivos e impressoras”.
Usar as Configurações para ativar o Compartilhamento
- Clique em “Iniciar” e escolha “Configurações -> Rede e Internet -> Wi-Fi”.
- Na área “Configurações relacionadas”, escolha a opção “Alterar compartilhamento avançado”.
- Expanda a “Seção Privado” da caixa de diálogo “Configurações de compartilhamento avançadas”. Em seguida, selecione “Ativar descoberta de rede" na seção “Descoberta de rede”.
- Na seção "Compartilhamento de arquivos e impressoras", escolha a opção "Ativar compartilhamento de arquivos e impressoras".
Encontre o nome do seu PC
Você precisa saber o nome do computador principal ao conectar um PC secundário a uma impressora compartilhada. Aqui estão dois métodos para exibir o nome do computador.
Encontrar o nome do PC principal no Painel de Controle
- Abra o Painel de Controle
- Escolha “Sistema e Segurança -> Sistema -> Ver o nome deste computador”.
- O nome do computador será exibido no campo “Nome do computador”.
Localizar o nome do computador principal em Configurações
- Digite “nome do computador” na caixa de pesquisa da barra de tarefas.
- Selecione “Exibir o nome do seu PC”.
- O nome do computador será exibido em “Nome do dispositivo”.
Isso é tudo que você precisa fazer para compartilhar uma impressora conectada localmente com computadores conectados à rede usando a funcionalidade nativa do sistema operacional Windows 10.