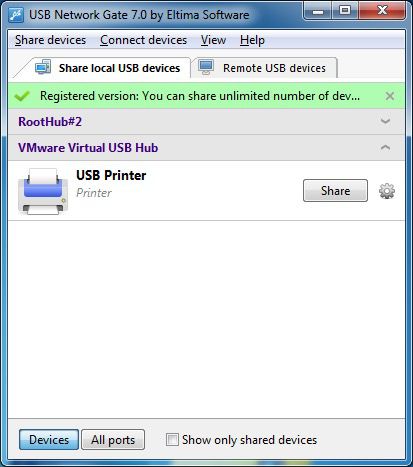Windows 10でプリンターを共有する方法
Windows 10オペレーティングシステムでは、ユーザーは複数のネットワーク接続されたコンピューターとプリンターを共有できます。これは組織にとって非常に有益であり、複数の個人が単一の周辺機器を物理的に移動することなく共有できるようにすることで、財政的な節約と生産性の向上を提供します。多くのオフィスでは、ネットワーク上の他のマシンからアクセスできるプリンターサーバーとしてコンピューターを割り当てています。
以下の議論と手順で、Windows 10マシンでネットワーク上のプリンターを共有する方法を示します。プリンターに物理的に接続されているコンピューターをプライマリPCと呼びます。ネットワーク上でプリンターにアクセスするマシンをセカンダリPCと呼びます。最初のステップには、プリンターと両方のPCがオンになっており、コンピューターがネットワークに接続されていることを確認することが含まれます。共有設定も設定され、プリンターはプライマリPCに接続する必要があります。これは無線または有線のUSB接続で行うことができます。
注:プリンターをWindows 10で共有するための前提条件として、プライマリおよびセカンダリマシンの共有設定を構成する必要があります。また、接続を確立するためにプライマリPCの名前を知っておく必要があります。この情報を取得する方法については、この記事の最後にある「PCの名前を見つける」と「共有設定を設定する」セクションで説明します。
プライマリPCでプリンターを共有する
プライマリPCからプリンターを共有するには、コントロールパネルまたはコンピュータの設定のいずれかを使用できます。以下の手順に従って、プリンター共有を設定してください。
コントロールパネルを使用してプリンターを共有する
- タスクバーの検索ボックスでコントロールパネルを検索し、それを選択して開きます。
- ハードウェアとサウンド」セクションを開き、「デバイスとプリンターを表示」を選択します。
- 共有するプリンターを右クリックし、「プリンターのプロパティ」を選択してから、「共有」タブを選択します。
- このプリンターを共有する」オプションを選択します。
- 必要に応じて、プリンターの共有名を編集できます。これは、セカンダリPCからプリンターに接続する際に使用される名前です。

設定を使用してプリンターを共有する
- スタートボタンをクリックしてから、「設定 > デバイス > プリンターとスキャナー」へ移動します。
- 共有されるプリンターを選択し、「管理」オプションを選択します。
- 「プリンターのプロパティ」セクションで、「共有」タブを選択します。
- 「共有」タブ内で「このプリンターを共有する」を選択します。
- 必要に応じてプリンターの共有名を編集できます。これは、ネットワーク経由でプリンターをセカンダリPCに接続する際に使用される名前です。
共有プリンターを別のPCに接続する
共有プリンターをセカンダリWindows 10マシンに接続する際には、コントロールパネルまたはWindows設定の2つのオプションがあります。接続方法の好みに応じて、以下のステップをフォローしてください。
コントロールパネルを使用して共有プリンターに接続する
- タスクバーの検索ボックスに「コントロールパネル」と入力して開きます。
- 「ハードウェアとサウンド」に移動し、「デバイスとプリンターを表示」を選択します。 「プリンターを追加」オプションを選択します。
- アクセスしたいプリンターを選択して「次へ」をクリックします。OSによってプリンタードライバーのインストールが求められた場合は、それに従ってください。
- 目的のプリンターが表示されない場合は、「探しているプリンターがリストにない」をクリックします。
- 「デバイスを追加」ダイアログボックスで、「名前で共有プリンターを選択」オプションを選択します。プリンターを共有する際に定義されたプライマリPCの名前と共有名を以下の形式のいずれかで入力してください。
- \\computername\printername
- http://computername/printername/.printer
- プリンタードライバーのインストールを求められたら、「次へ」をクリックしてインストールを完了します。
「PCの名前を見つける」セクションに、コンピューターおよびデバイス名に関する詳細情報が後ほど記載されています。プリンターにアクセスするためにプライマリPCにログインするユーザー名とパスワードを持っている必要があります。
共有プリンターに接続するための設定の使用
- スタートボタンをクリックし、「設定 > デバイス > プリンターとスキャナー」へ移動します。
- 「プリンターとスキャナーの追加」で「プリンターまたはスキャナーを追加」オプションを選択します。
- 希望するプリンターを選択し、「デバイスを追加」をクリックします。

- 希望するプリンターが表示されない場合は、「目的のプリンターがリストにない」を選択します。これにより、プリンターを名前で追加することができます。
- 「プリンターを追加」ダイアログボックス内で「名前で共有プリンターを選択」を選びます。ここで、プライマリPCの名前とプリンターの共有名を入力します。以下の2つの形式のいずれかを使用してこの情報を提供できます:
- \\computername\printername
- http://computername/printername/.printer
- プリンタードライバーのインストールを求められたら、「次へ」をクリックしてインストール手順を完了させてください。
「PCの名前を見つける」セクションは、プリンター共有の設定時に正しい情報を提供するのに役立ちます。共有プリンターへの接続を可能にするには、プライマリPCへのアクセスに必要なユーザー名とパスワードの両方が必要です。
共有設定のセットアップ方法
Windows 10のコンピューターでは、共有設定がデフォルトで実装されている場合があります。そうでない場合は、以下の手順に従ってそれらをオンにする必要があります。これは、コントロールパネルを通じて、またはWindows設定にアクセスすることで行うことができます。
コントロールパネルで共有をオンにする
- コントロールパネルを開きます。必要であればタスクバーの検索ボックスを使用してコントロールパネルを見つけてください。
- コントロールパネルで「ネットワークとインターネット > ネットワークと共有センター > 詳細な共有設定の変更」を選択します。
- 「詳細な共有設定」ダイアログボックスの「プライベート」セクションを展開します。「ネットワーク探索」タブから「ネットワーク探索をオンにする」を選択します。
- 「ファイルとプリンターの共有」セクションで、「ファイルとプリンターの共有をオンにする」を選択します。
設定を使用して共有をオンにする
- 「スタート」をクリックしてから「設定 > ネットワークとインターネット > Wi-Fi」を選択します。
- 「関連設定」エリアで「詳細な共有の変更」オプションを選択します。
- 「詳細な共有設定」ダイアログボックスの「プライベート」セクションを展開し、「ネットワーク探索」セクションの下で「ネットワーク探索をオンにする」を選択します。
- 「ファイルとプリンターの共有」セクションで、「ファイルとプリンターの共有をオンにする」オプションを選択します。
PCの名前を見つける
共有プリンターへの接続をセカンダリPCから行う際には、プライマリコンピューターの名前を知っておく必要があります。コンピューターの名前を表示する2つの方法をここに示します。
コントロールパネルでプライマリPCの名前を見つける
- コントロールパネルを開きます
- 「システムとセキュリティ > システム > このコンピューターの名前を表示する」を選択します。
- コンピューターの名前は「コンピューター名」フィールドに表示されます。
設定でプライマリコンピューターの名前を探す
- タスクバーの検索ボックスに「コンピューター名」と入力します。
- 「PC名を表示する」を選択します。
- コンピューターの名前は「デバイス名」の下に表示されます。
これで、Windows 10のネイティブ機能を使用して、ネットワークに接続されたコンピューターとローカルに接続されたプリンターを共有するために必要なことはすべて完了です。