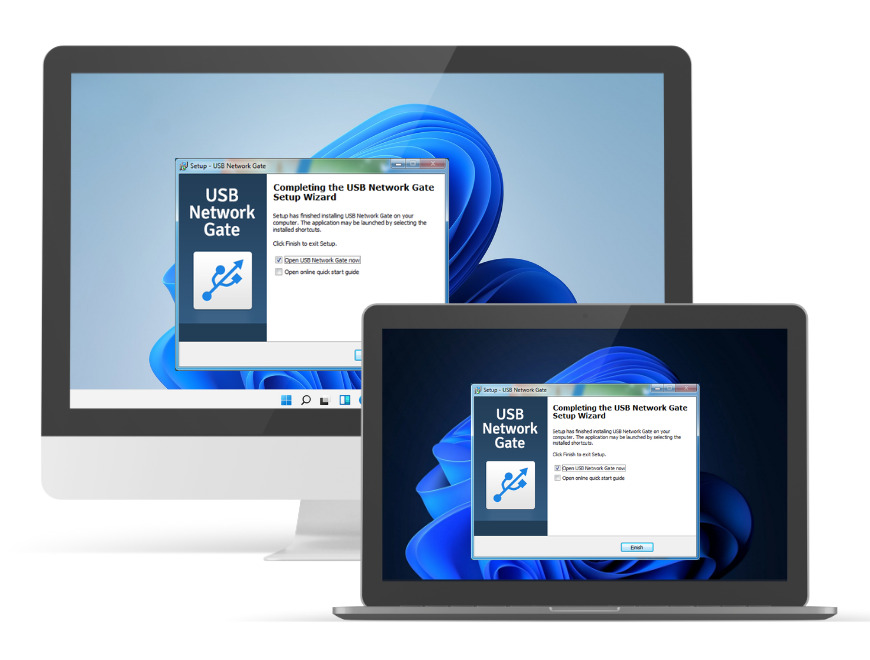
Submit your email address to get a link for quick download on your desktop and get started!
The use of USB devices in professional settings has increased significantly. If you want to unlock more flexibility and streamline your connections, use innovative solutions like USB over Wi-Fi. This advanced technology is capable of solving the challenges of wired connections. USB over Wi-Fi comes with modern solutions and methods for connecting USB devices wirelessly with compatible devices.
As the name suggests, Wi-Fi USB connections leverage Wi-Fi networks, allowing you to remotely access USB peripherals and manage them. Using this solution, you will enjoy the same features as you did with wired USB connections.
In this detailed guide, you will explore different wireless USB solutions. It will help you learn:
Read on to get valuable insights that will help you experience the benefits of using USB over Wi-Fi and explore how to declutter your workspace, improve collaboration, and remotely access devices.
When turning your USB device to wireless, your first opinion could be going for a hardware solution. Let’s understand hardware-based USB over Wi-Fi solutions.
Wireless USB Hub allows you to connect multiple USB devices wirelessly to a single computer or device. It acts like a central hub or you may take it as your computer USB port’s wireless extension. This eliminates the need for additional cables to connect various devices.
Key features:
Pros:
Cons:
Usage: USB over Wi-Fi hardware solutions are ideal for users seeking to connect multiple USB systems (such as keyboards, scanners, printers, etc.) to a single computer while keeping the workspace clean without messy cables. In this system, the hub is wirelessly connected to the computer while your devices are plugged into this hub as done on a wired, traditional USB hub.
NOTE: A big limitation of using a Wi-Fi USB hub is you need to connect the devices to the central hub directly through a USB cable. So, this system is not completely wireless. Here, a “wireless” hub means that the hub is capable of connecting to a computer over Wi-Fi.
Can a USB be extended wirelessly? Yes! A Wireless USB Extender can extend an existing USB connection’s range with the help of a receiver and transmitter pair. It will help you wirelessly extend a single USB connection’s range.
This is useful when you want to connect a USB device placed at a distance from a computer that a standard USB cable can’t reach.
Key features:
Pros:
Cons:
Usage: Wireless USB Extender is ideal for situations where you need to locate your USB device at a high distance (like a different building or room) from the hub. It leverages wireless technology to solve this challenge, enabling the device to easily communicate with the hub computer as if you are connecting it directly through a cable.
A wireless USB adapter allows you to convert a wired USB device into a wireless device. This means even if a device doesn't support wireless consecutively natively, you can make it one using this solution.
Are you wondering - How to connect a printer to WiFi without a cable? Well, it’s possible. You can wirelessly connect a wired scanner or printer to your network using a wireless USB adapter.
Key features:
Pros:
Cons:
Usage: A wireless USB adapter is useful when adding the Bluetooth function or connecting to a wireless network. For USB over Wi-Fi, you can use a USB adapter to connect your computer to a given wireless network and share USB devices over Wi-Fi. You can also use it to add Wi-Fi connectivity to a USB device, allowing you to wirelessly access the device.
Although hardware-based wireless USB solutions eliminate cable clutter and offer you convenience and ease of accessibility, they involve certain drawbacks:
Limited functions: Wireless USB solutions come with limited functionality. For example, you can connect only one device at a time using wireless extenders while adapters can convert only a single device at a time to wireless.
Limited range: Wireless USB solutions have a limited range, thus, you are restricted to positioning your device, like extenders and hubs, within a specific range in order to enable smooth functioning.
Slow data transfers: You may experience reduced data transfer speed in wireless connectivity, especially when sending or receiving larger files.
Interference: Wireless connections are highly susceptible to interference from crowded networks and other devices. This reduces the stability of your connections and impacts performance.
You will find many software-based wireless USB solutions in the market that will help you convert a wired USB device to a wireless device. So, if you want to know an easy way to use USB wirelessly minus additional hardware or cable clutter.
Wireless USB connection software is ideal when linking your USB devices via a second computer acting as an intermediary, instead of using wires. They also rely on USB over Wi-Fi software solutions. Here are some of the options.
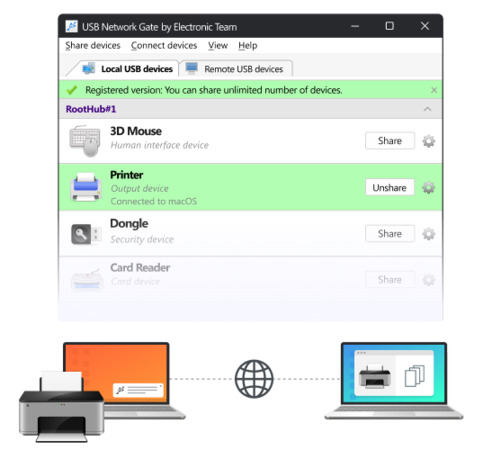
USB Network Gate allows you to make a USB device wireless through Wi-Fi connectivity. This innovative solution can effectively connect computers and USB devices over a network without requiring cables. It also doesn't require you to remotely access USB peripherals.
Let’s understand through a scenario how you can share a USB over Wi-Fi with the help of a USB Network Gate.
Scenario: You wish to wirelessly access a USB printer from your laptop.
All components:
To wirelessly access a USB printer from the laptop, follow the below steps:
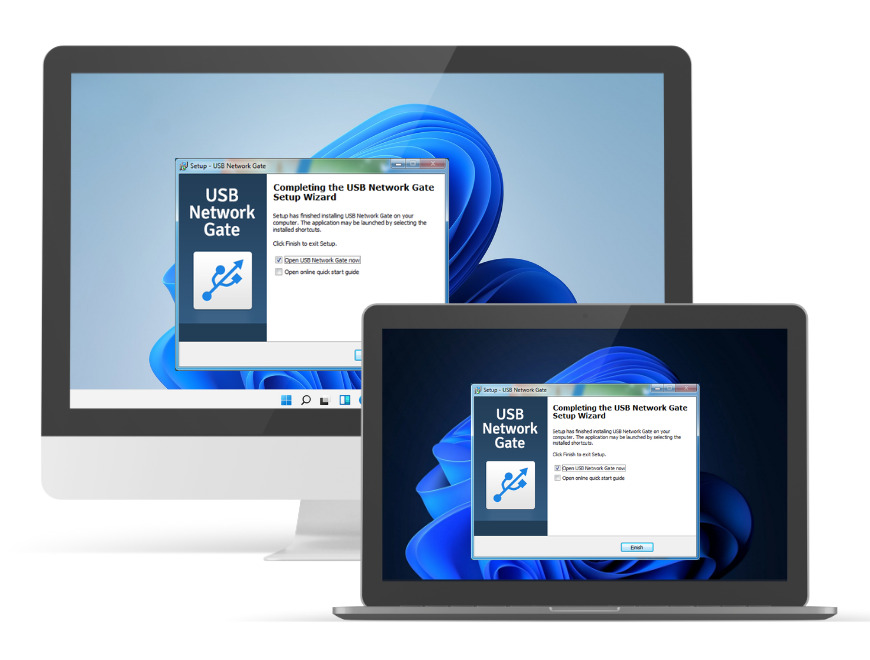
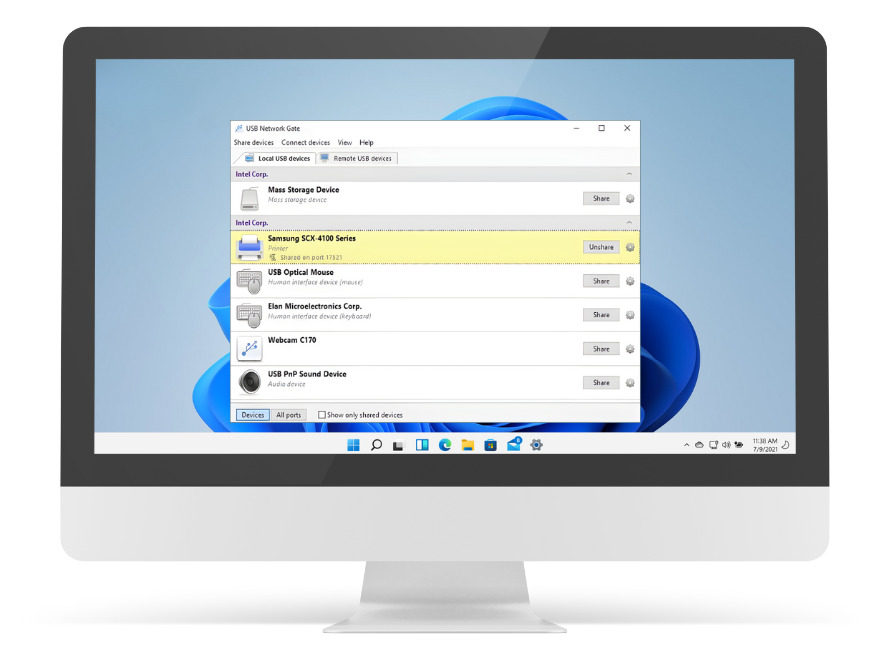
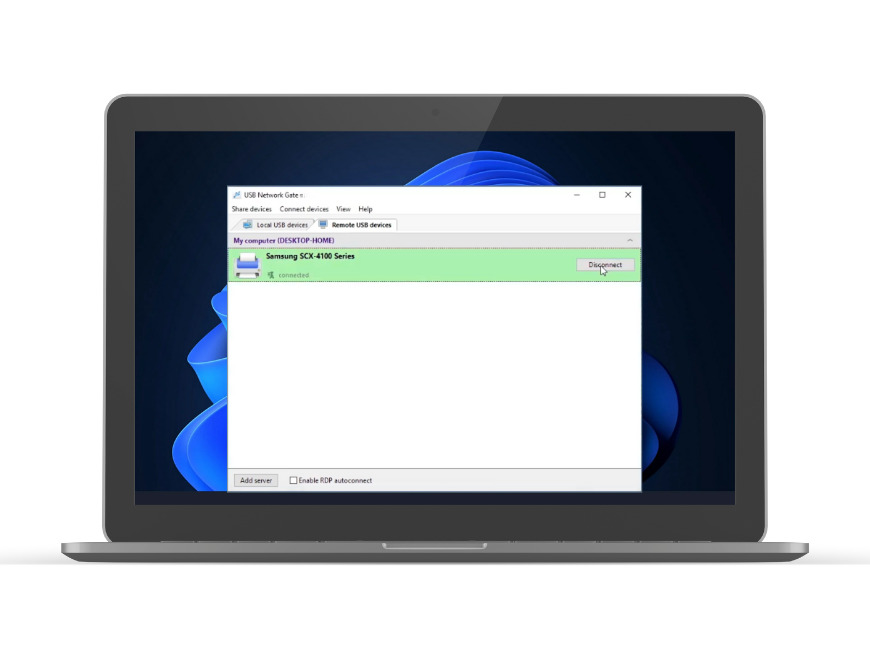
NOTE: Ensure your laptop has printer drivers. If not, install them on the laptop in order to access USB wirelessly. You can access the printer the same way as if it’s directly connected to the laptop.
In this scenario, some of the key features of USB Network Gate software include:
✅ Support for multi-user access: USB Network Gate software allows multiple users to easily access the USB devices shared among them. It will need all those users to be on the same network and have proper permissions.
✅ Platform independent: The software is compatible with a variety of platforms - Windows, Android, macOS, and Linux.
✅ Sharing the USB printer: The software makes the USB printer appear on the remote computer as a device connected locally over the network.
Pros:
Cons:
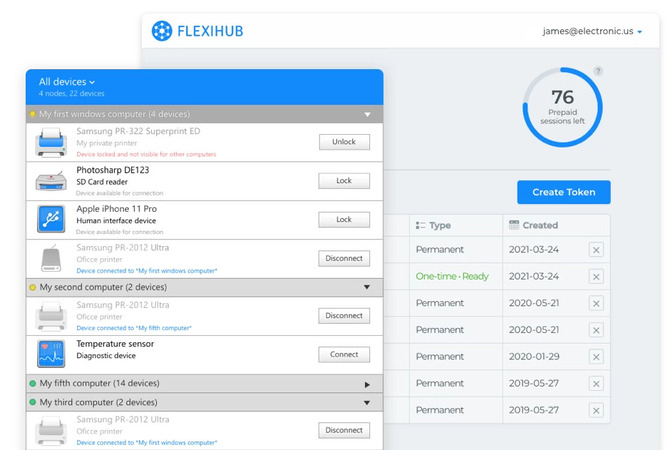
FlexiHub helps you share USB over Wi-Fi, turning any USB device into a wireless system. This innovative software is designed in such a way that users can easily access USB peripherals and manage them from anywhere within the network. This eliminates the need for physical cables and gives you a flexible, clutter-free working station.
Want to know how to share a USB device over Wi-Fi using FlexiHub? This simple guide will walk you through it and tell you step by step the process of using it effectively.
Pros:
Cons:
VirtualHere helps you share a USB over Wi-Fi from a server (the computer where the USB is connected physically) to a client (the computer using which you want to remotely access the device).
The software lets you use USB devices remotely while retaining the same performance as directed connected devices. This wireless technology is transformative for both office spaces and homes, looking for efficiency, ease, and flexibility of connectivity.
Pros:
Cons:
Interestingly, now it’s possible to create a compact wireless USB hub with Raspberry Pi. It implies that you can use any peripheral USB device connected to the hub’s USB ports for remote connections. This saves you time and resources on extra configurations.
So, if you want to configure a wireless USB all by yourself, follow the below steps:
Step 1: Download and install the USB Network Gate software for Raspberry Pi.
Step 2: Now, go to the Raspberry Pi’s terminal. Run the below-mentioned command:
dpkg -i [package]
apt-get install -f
rpm -i [package]
Or, you can use the command: yum install [package]
Step 3: Launch the application. Now, locate the option “Share”, which should be next to the target USB device. Select this option.
Following the above steps, you can easily configure a DIY wireless USB hub. This means you can remotely access a shared USB device from any given computer connected over the web.
Once the command is executed, it’s possible to access the shared device easily from a machine using the USB Network Gate software. Thus, you can quickly set up an active connection with the client device or computer.
If you want to remotely share a USB device, collaborate with your colleagues, or connect to multiple ports, you can use wireless USB solutions. These wireless USB solutions can be hardware-based or software-based but are highly versatile and convenient to use for everyone on your team or even at home.
While hardware options can offer you stability and performance, software-based USB solutions have become highly advanced. Currently, you will get more flexibility, and convenience, among many other benefits than their hardware counterparts.
So, if you go ahead with software-based wireless USB solutions, you can reap the following benefits:
Ease of use: Software-based wireless USB solutions are easy and quick to set up and get started with the help of on-screen instructions. Thus, you don’t have to encounter complexities and cluttered workspace as you do with wired connections.
Remote access: With remote and hybrid work setups, remote access has now become a necessity. It’s even useful for remote troubleshooting and comes in handy during travel as well. Remote access USB devices and wireless USB solutions are truly wireless and remotely accessible, so you can access your device from anywhere, anytime if you have an internet connection.
Flexibility and versatility: Wireless USB solutions are compatible with many platforms and devices. This includes computers, laptops, tablets, scanners, printers, etc. running on Windows, macOS, Linux, Raspberry Pi, Android, and virtual machines (VMs).
Scalability: Modern software must be able to scale with growing demands and scenarios. Wireless USB solutions can easily adapt to unforeseen network changes and scale up or down without requiring additional hardware purchases.
Enhanced security: Cybersecurity risks are increasing, and if you are using any application, you need to ensure it’s safe. Wireless USB solutions come with security features like two-factor authentication (2FA) and strong encryptions to enable connection security.
Reduced maintenance: The age of automation requires you to use efficient solutions like wireless USB solutions that can save you plenty of time and resources. You can get automatic updates to keep your software running smoothly, always. This also eliminates expensive, time-consuming hardware updates.
Whether it’s a hardware-based or software-based USB solution, choose the one that suits you the best depending on your requirements. It will help you keep your workflow efficient and streamlined and improve productivity.
UNG for Windows
UNG for Mac
UNG for Linux
UNG for Android