Submit your email address to get a link for quick download on your desktop and get started!
As you may know, a wide range of specialized equipment such as lab instruments, industrial controllers, A/V devices employed in signal management systems, etc. communicate their data via serial interfaces. To be able to check the problems appearing in serial device networks, maintenance specialists need to have specialized tools that will help them identify and resolve the issues they may face.
In this article, I’ll tell you about this advanced solution and describe how to test serial port communications in the simplest and most efficient way.
So, if you have a decent serial port testing tool capable of displaying everything what’s happening in your serial network in real time, you can easily find the source of any problem and solve it with minimum efforts and time.
COM Port Tester can be applied in a great variety of usage scenarios. It’s able to monitor, read, record, save, and analyze serial data going through a specified COM port or several ones at a time. Plus, the app will allow you to emulate sending data to the required port in different formats (string, binary, octal, decimal, hexadecimal, or mixed).
Let's look at 3 main use cases.
Here’s what you should do if you need to log and analyze the activity of your system’s serial interfaces. Download the app, install it on your computer and start it. After that, start a monitoring session in the following way:
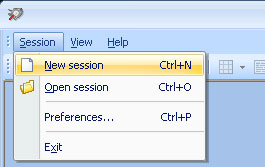
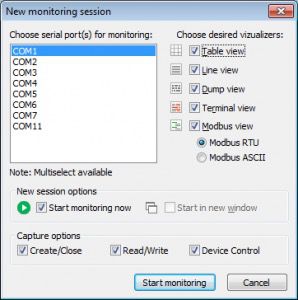
In case you need to save the session, choose ‘Session -> Save session/ Save session As’ on the main menu.

Related Articles
After you have saved the monitoring session, you can compare it with another session to see the differences. To achieve this, just do the following:
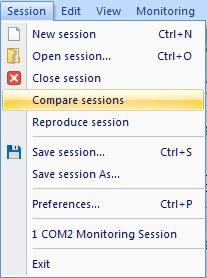
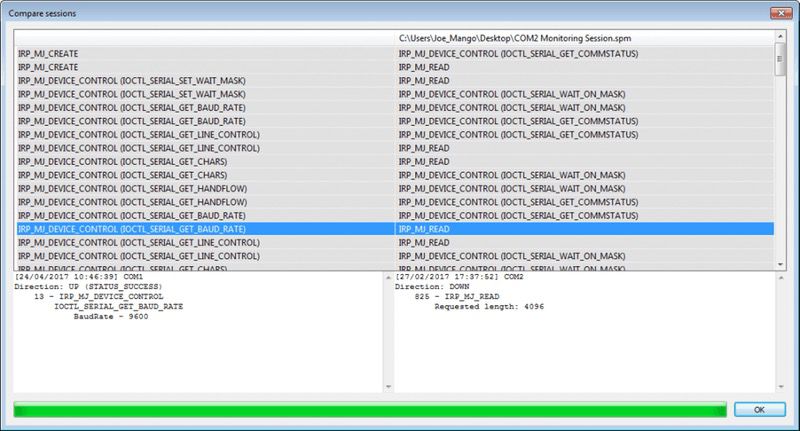
In order to test whether the problem in your serial network is fixed, you can reproduce the communication between a COM port and a serial app or device. Serial Port Monitor will help you resend the exact same data to the required COM port so that you can review the reaction of your serial software or device.
All you need to do is:
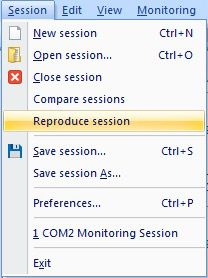
The solution differentiates from competitors in that it offers both a user-friendly GUI and a bunch of really outstanding features like built-in terminal, advanced filtering and search options, four convenient viewing modes, support for all types of serial interfaces, including RS232, RS422, RS485, and more.
Also, with this app, you will have the option of forwarding all monitored data to the specified file or copy the captured data to the clipboard.
Serial Port Tester is a stable utility that works equally well with all versions of Windows OS, including Windows 10 (both x32 and x64). What’s great is that all internal drivers of the app are digitally signed.
A loopback test is a diagnostic test in which the signal returns to the transmitter after passing through the communication channel in both directions. Simply put, you can use loopback test to determine whether the device is working right. This test allows sending and receiving data from the same serial port. This method will let you easily pin down a malfunctioning port and node in a serial device network.
For RS-232 loopback test, you need to connect the transmit (TXD) pin to the receive (RXD) pin. In the differential RS-422 and RS-485 communications, you should connect the TXD+ pin to the RXD+ and the TXD- to the RXD-.
If you need to perform a more advanced loopback test which will allow hardware flow control, you should connect the CTS and RTS pins to the DTR and DSR pins in RS-232 port, and CTS+ with to RTS+; CTS- with RTS- in RS-422 and RS-485 ports.
Below you can see the pinout of a common serial connector, DE-9:
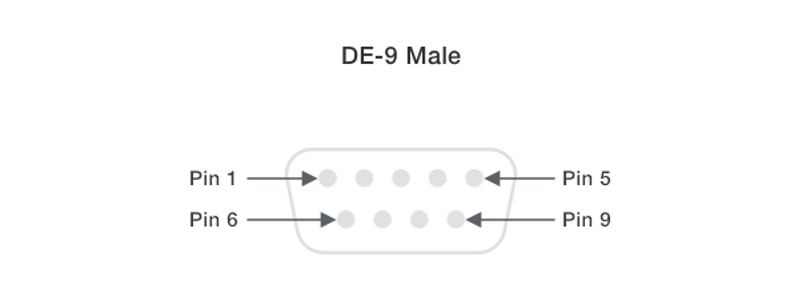
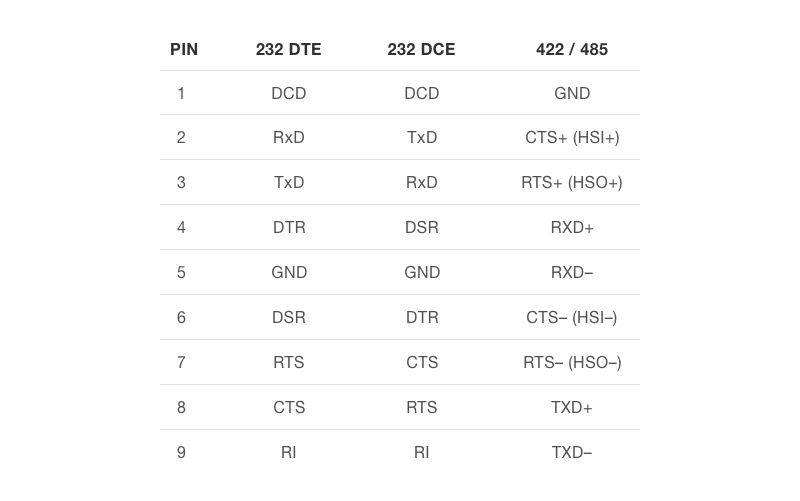
For a loopback test with no hardware flow control (marked red in Fig. 2,3 below), you connect:
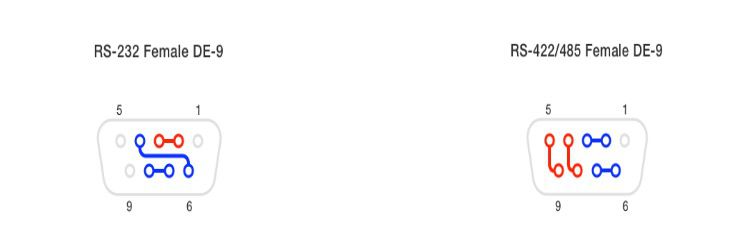
For a loopback test with a hardware flow control (marked blue in Fig. 2,3), you connect:
The pin numbers are often engraved in the plastic of the connector. Here is how pins are called in DE9 connector of the RS-232 serial port:
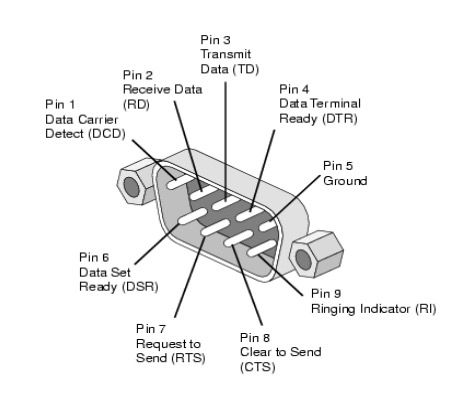
HyperTerminal is a program that allows your PC to function as a computer terminal and connect with other systems remotely. This program lets you interact with remote devices via a standard serial bus (RS-232) or using the telnet protocol.
As long as HyperTerminal supports data transfer via COM ports, you can use this program to perform a loopback test.
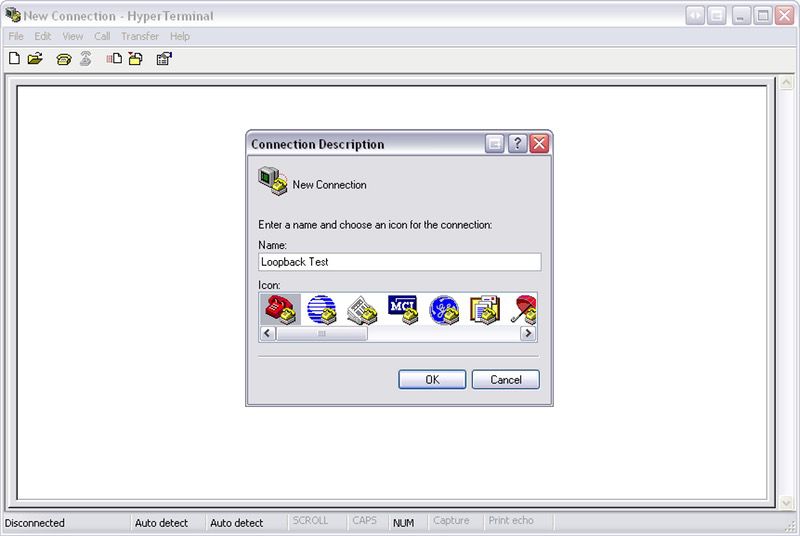
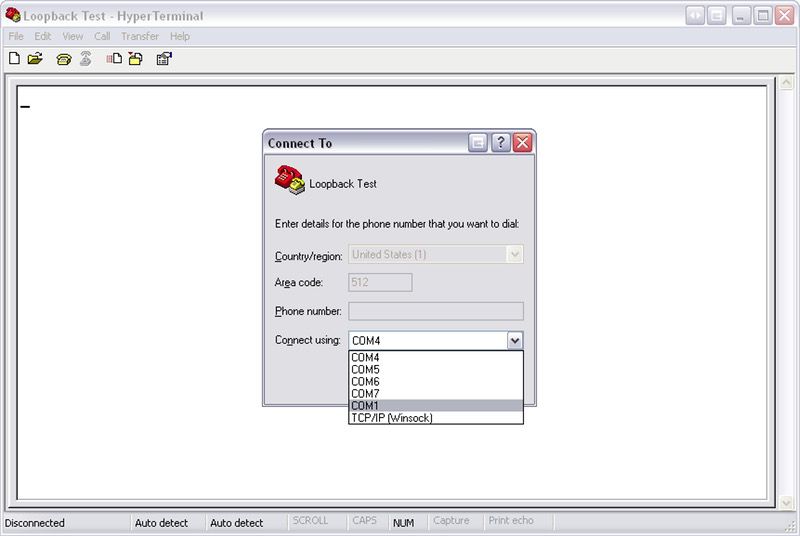
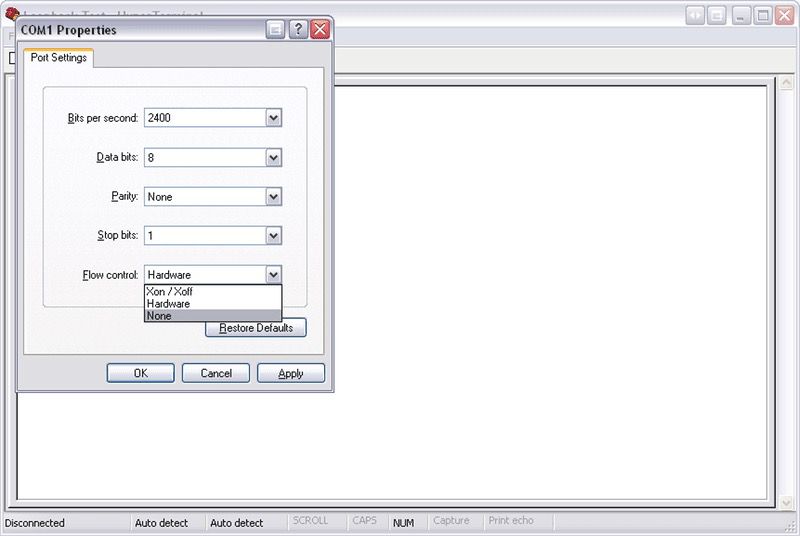
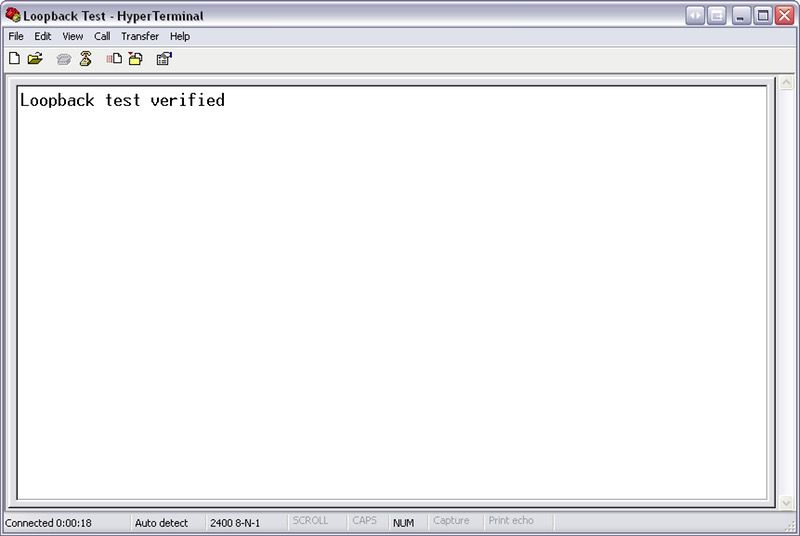
HyperTerminal is a convenient way to test you RS232 ports, but not the most efficient one.
The limited capabilities of this serial loopback test app won’t lead you to much success in controlling and debugging of your serial communications. More than that, if you’re going to use HyperTerminal on Windows 7 or 10, you should remember that these OS versions support only the private edition of the app, which is not free for commercial use.
There are many methods and solutions that can help you test and troubleshoot serial ports. In this article, I’ve highlighted the most common and popular ones. As you can see, Serial Port Tester by Electronic Team stands out for its powerful and versatile functionality. This serial port test tool can be used not only as a great alternative to HyperTerminal but also as a great solution for development and debugging of serial apps and hardware.