-

Richard Oakley • 2022-07-14T18:48:53 -

Penelope • 2016-10-23T07:03:02 -

Electronic Team, Inc. • 2016-10-24T08:07:01
-
The modern corporate life makes it necessary to be able to access and manage remote devices. Thus, for example, you can use your office printer for printing out documents from anywhere in the world, as long as you are connected over network. How do you do it, you might wonder, how to share a USB printer over network?
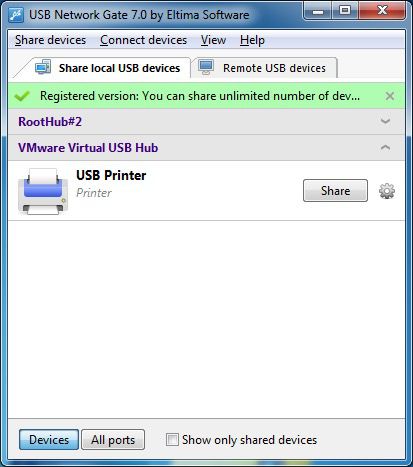
Pros
Cons
There is a way to share USB printer over wifi – with the help of a common wireless router.
Here is your step-by-step guide on how to share a USB printer between two computers:

An important note: the shared printer is available only when the host computer is on.
Pros
Cons
The Windows 10 operating system allows users to share a printer with multiple network-connected computers. This can be very beneficial for an organization as it offers financial savings and productivity gains by enabling several individuals to share a single peripheral without the inconvenience of physically moving the equipment. Many offices allocate a computer as a printer server that can be accessed by other machines on their network.
In the discussion and steps that follow, we will show you how to share a printer over the network with Windows 10 machines. We will refer to the computer that is physically connected to the printer as the primary PC. Machines that access the printer over the network are called secondary PCs. Initial steps include making sure that the printer and both PCs are powered on and that the computers are connected to the network. Sharing settings must also be set up and the printer needs to be attached to the primary PC. This can be done wirelessly or with a cabled USB connection.
Note: Configuring the sharing settings on the primary and secondary machines is a prerequisite to sharing a printer on Windows 10. You also need to have the name of the primary PC available to establish the connection. You will find instructions on how to obtain this information in the “Find your PC name” and “Set up sharing settings” sections at the end of this article.
You can share a printer from the primary PC using either Control Panel or your computer’s Settings. Follow the steps below to set up printer sharing.

You have the same two options when connecting the secondary Windows 10 machine to a shared printer. You can use Control Panel or Windows Settings. Follow the steps for your preferred method of connectivity.
More information regarding the computer and device name can be found in the Find your PC name section later in this topic. You need to have the user name and password that allows you to log into the primary PC to access the printer.

The “Find your PC” name in the following sections will assist you in providing the correct information when setting up printer sharing. You will need both the user name and password for the primary PC to enable a connection to the shared printer to be established.
Sharing settings may be implemented by default on your Window 10 computers. If they are not, here are the steps you need to follow to turn them on. You can do this through the Control Panel or by accessing Windows Settings.
You will need to know the name of the primary computer when connecting a secondary PC to a shared printer. Here are two methods for displaying the computer’s name.
That’s all you need to do to share a locally attached printer with network-attached computers using the native functionality of the Windows 10 operating system.

Related Articles
USB Network Gate